Брандмауэр Windows 8.1
Содержание
- Как сбросить настройки брандмауэра Windows 10 на стандартные
- Вступление
- Центр безопасности «Windows Defender»
- Управление изолированными элементами и исключениями в «Центре безопасности Защитника Windows»
- Исключение программы
- Настройка брандмауэра в Windows 10
- Обзор Windows Firewall Control
- Что делать, если файрвол не работает
- Обзор сторонних программ-файрволов
Как сбросить настройки брандмауэра Windows 10 на стандартные
Встроенный файервол (брандмауэр) Windows является важной частью всех версий ОС Windows, начиная с Windows XP SP2, и при должной настройке позволяет полностью контролировать сетевую активность компьютера и защитить его от злоумышленников и вредоносных программ. Однако иногда пользователи создают слишком много правил файервола, в результате путаются в них и получают различные проблемы с сетевым доступом системы и приложений. Специально для таких случаев, в Windows Firewall имеется возможность удалить все созданные правила и восстановить дефолтные настройки брандмауэра.
Совет. Перед сбросом конфигурации Брандмауэра Windows Firewall, настоятельно рекомендуем сохранить текущие настройки. В случае необходимости вы сможете восстановить вашу текущую конфигурацию. Чтобы создать резервную копию всех правил брандмауэра, откройте командную строку с правами администратора и выполните команду:
netsh advfirewall export «C:\Backup\firewall-config.wfw»

Ту же самую операцию можно выполнить из графической оснастки Windows Firewall with Advanced Security. Щёлкните по ссылке Export Policy в правой панели консоли и сохраните правила брандмауэра в файл *.wfw.

Самый простой способ сбросить конфигурацию файервола на стандартные настройки из графической консоли Windows Firewall . Ее можно запустить из панели управления или с помощью команды firewall.cpl

В левой панели нажмите на кнопку Restore Defaults.

В открывшемся окне нажмите кнопку Restore Defaults.

Подтвердите удаление всех правил и настроек, нажав Yes.

Тем самым все пользовательские настройки Windows Firewall будут удалены. В списке правил останутся только стандартные правила сетевого доступа системы.

Совет. Имейте в виду, что после сброса настроек файервола Windows, некоторые приложения, которые могли работать с сетью, перестанут нормально функционировать. Тот же RDP доступ к системе будет закрыт (придется отключить его и включить заново). В случае других приложений, придется пересоздать для них правила, либо полностью переустановить их, так как установщик многих программ прописывает правила брандмауэра в процессе инсталляции.
Также сбросить настройки файервола Windows можно и из командной строки:
Вступление
Современные персональные компьютерные устройства требуют наличия продвинутого программного обеспечения, в полной мере обеспечивающего их полноценное функционирование и корректное выполнение, поставленных пользователями, задач.
Максимально полно отвечает всем предъявляемым требованиям операционная система «Windows», созданная корпорацией «Microsoft». Выпустив первую версию операционной системы в 1985 году, корпорация постоянно работает над ее усовершенствованием. Добавляя новые функции системы, улучшая функциональное управление внутренними службами и совершенствуя пользовательский интерфейс системной оболочки, разработчики операционной системы добились ее необычайной популярности. Операционная система «Windows» с легкостью позволяет пользователям выполнять как обычные действия, так и решать высоко затратные задачи, позволяя устанавливать различное дополнительное программное обеспечение и работать с ним, на своей основе, без малейших задержек и сбоев.
Большую роль в достижении такого положительного результата сыграло постоянное и тесное общение команды создателей с конечными пользователями операционной системы. Благодаря ему, разработчики операционной системы «Windows» смогли мгновенно реагировать на любые системные сбои и неполадки, обнаруженные пользователями при своей работе, и быстро исправлять их.
Результатом такого тесного сотрудничества стал выпуск новейшей версии операционной системы «Windows 10», включающий в себя все доступные, на сегодняшний момент, корректные обновления системы и новые функции. Система имеет высокую скорость обработки данных, богатый внутренний набор предустановленных приложений, годный для решения любых задач, и дружественный пользовательский интерфейс.
Однако работа над усовершенствованием операционной системы «Windows» не прекращается. Корпорация «Microsoft» внедрила программу предварительного тестирования новинок операционной системы до официального выпуска их в централизованном обновлении. Данная программа называется «Windows 10 Insider Preview». Она предлагает пользователям опробовать предварительные сборки операционной системы «Windows 10» и продиагностировать ее работоспособность на различных пользовательских устройствах, а также проверить общую устойчивость системы к возникновению ошибок и неполадок.
Одним из последних выпущенных обновлений, доступным по программе предварительной оценки «Windows 10», на сегодняшний день, является «Windows 10 Redstone 5». Оно добавляет большое количество самых новых и важных функциональных улучшений операционной системы «Windows».
Если работоспособность системы подтверждается, и новинки получают широкое одобрение конечных пользователей, то они выпускаются в официальных обновлениях системы, и становятся доступными всем остальным пользователям операционной системы «Windows 10» в мире.
Центр безопасности «Windows Defender»
Одним из наиболее важных аспектов, которому уделили особое внимание в операционной системе «Windows», является безопасность ее использования и защита от вредоносного воздействия сторонних злонамеренных приложений и программ. За поддержание абсолютного уровня безопасности отвечает приложение «Центр безопасности Защитника Windows» («Windows Defender»). В операционной системе «Windows 10» он стал более мощным и может использоваться как надежная защита от вредоносных программ, а также служить полноценной заменой антивирусного программного обеспечения сторонних производителей на вашем персональном компьютере.
Разработчики операционной системы «Windows 10» несколько изменили «Windows Defender» и включили в приложение защиты некоторые новые технологии и функции. Теперь панель настройки «Защитника Windows» перенесена в новое приложение «Параметры» в «Windows 10», чтобы все важные элементы управления внутренними настройками операционной системы были собраны в едином месте для удобства пользователей.
Начиная с версии обновления операционной системы «Windows 10 Creators Update 1703», значок приложения защитника «Windows» в виде щита белого цвета отображается в области уведомлений на «Панели задач» или расположен во всплывающей панели скрытых значков. При нажатии на него система откроет «Центр безопасности Защитник Windows», чтобы вам было проще просматривать и контролировать выбранные защитные меры, и лучше понимать функции безопасности, которые уже защищают ваше устройство под управлением операционной системы «Windows 10».
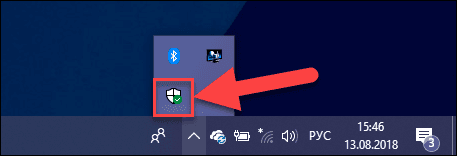
Центр безопасности будет действовать как панель для всех ваших защитных функций, включая сторонние инструменты безопасности, чтобы дать более четкое представление о любых рисках, с которыми может столкнуться ваш компьютер во время своей работы. Он был специально разработан для упрощения и унификации всех различных параметров безопасности «Windows» в одном месте.
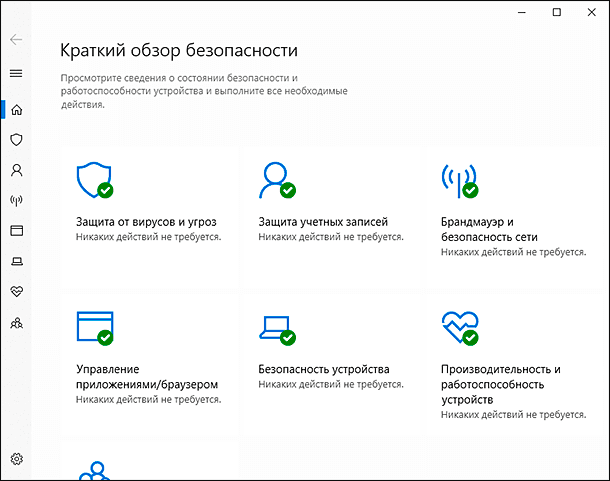
Этот инструмент будет включать следующие семь разделов, чтобы предоставить пользователям полный контроль над состоянием безопасности и работоспособностью устройства.
Защита от вирусов и угроз
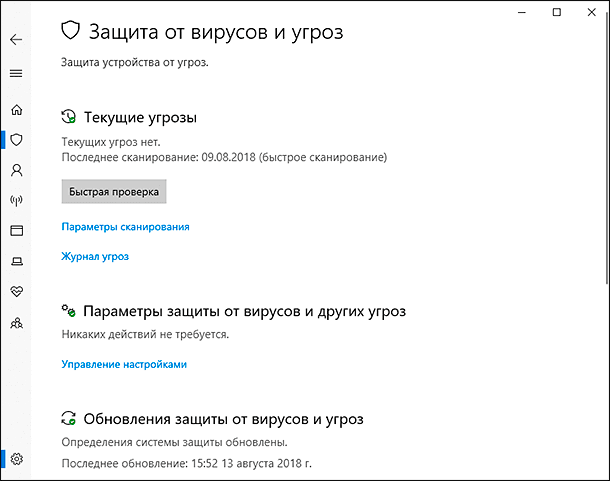
На первой странице центра безопасности отображается полная информация о состоянии защиты вашего устройства «Защитником Windows» и любым другим сторонним антивирусным приложением. Пользователь сможет получить данные о текущих угрозах, последнем времени сканирования и ознакомится с журналом обнаруженных угроз. По сравнению с предыдущими версиями операционной системы, в центре безопасности добавлены дополнительные параметры: расширен диапазон защиты от вирусов, доступны настройки безопасности от программ-шантажистов, присутствует контролируемый доступ к папкам, позволяющий защищать их и область памяти на устройстве от несанкционированных изменений вредоносными программами и т.д.
Если будет обнаружена проблема, требующая вашего внимания, то на значке «Защитника Windows» на «Панели задач» появится восклицательный знак в треугольнике желтого цвета.
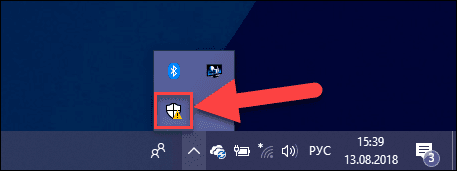
На соответствующей странице «Центра безопасности Защитника Windows» будет отражена обнаруженная проблема и предложен вариант ее решения.
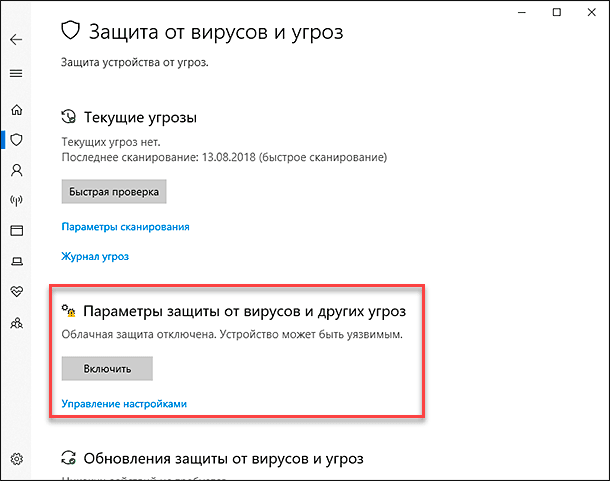
Если уровень возникшей проблемы требует вашего незамедлительного рассмотрения, то на «Панели задач» на значке «Защитника Windows» появится красный кружок с белым крестом внутри, обращая ваше внимание на уровень возникшей угрозы.
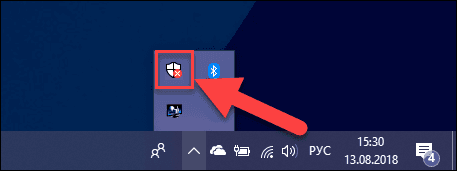
В соответствующем разделе страницы «Центра безопасности Защитника Windows» вы сможете ознакомиться с проблемой и выбрать способ ее исправления для устранения обнаруженной уязвимости.
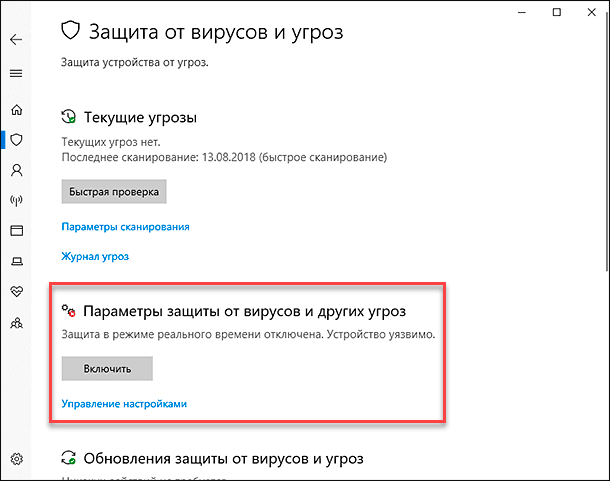
Защита учетных записей
На этой странице сосредоточены настройки «Защитника Windows», обеспечивающие полную защиту учетной записи пользователя, добавлены расширенные параметры конфиденциальности и активное резервное копирование в облачное хранилище данных. Дополнительно центр безопасности предоставляет управление параметрами «Windows Hello», популярной и известной биометрической функции «Windows 10», которая обеспечивает быстрый и безопасный вход в операционную систему «Windows 10», осуществление платежей, подключение к приложениям и службам, разными способами: при помощи распознавания лиц и отпечатков пальцев.
Отдельно стоит обратить внимание на систему «Динамической блокировки», настройки которой позволяют защитнику операционной системы «Windows 10» блокировать устройства, действия которых выходят за пределы допустимого диапазона.
Брандмауэр и безопасность сети
Следующая страница параметров управляет настройками брандмауэра «Windows» и обеспечивает бесперебойную защиту устройства при использовании различных сетей подключения. Дополнительно представлены ссылки на средство устранения неполадок подключения к сети и «Интернету», настройка уведомлений брандмауэра и дополнительные параметры безопасности, с полной расшифровкой правил политики безопасности и возможностью настройки свойств брандмауэра «Защитника Windows» для входящих и исходящих подключений. Кроме того, также доступна информация о локальных сетях, отражающая основные настройки раздела «Сеть и Интернет» приложения «Параметры».
Управление приложениями / браузером
Данная страница центра безопасности отвечает за защиту приложений и безопасность в сети «Интернет». Для достижения этой цели здесь представлены настройки фильтра «SmartScreen Защитника Windows». Фильтр «SmartScreen» в операционной системе «Windows 10», как и в более ранней версии «Windows 8.1», предотвращает, на вашем компьютерном устройстве, запуск подозрительных (или откровенно опасных) программ и веб-сайтов, мгновенно блокирует к ним доступ и информирует о них всплывающими предупреждениями.
При установке любого приложения, запуске веб-страницы в браузере «Microsoft Edge», использовании магазина приложений «Microsoft Store», фильтр «SmartScreen» выполнит проверку на соответствие указанных параметров настройкам безопасности базы данных «Microsoft», и немедленно заблокирует подозрительное действие или предложит пользователю решить вопрос самостоятельно, выполнять ли заданные действия и считать ли их безопасными.
Более подробно о фильтре «SmartScreen», его нагрузке на операционную систему и способе отключения вы сможете прочесть в нашей статье «Что такое «SmartScreen» и как его отключить?».
Безопасность устройства
Каждое компьютерное устройство имеет различное встроенное оборудование, которое операционная система «Windows 10» использует для обеспечения дополнительной защиты. На этой странице пользователь сможет обнаружить одно из трех следующих сообщений, указывающее на дополнительные возможности безопасности вашего устройства:
- Устройство соответствует требованиям для стандартной аппаратной безопасности оборудования – сообщение уведомляет пользователя о том, что его устройство поддерживает изоляцию ядра и целостность памяти. И дополнительно: спецификацию «TPM 2.0», обеспечивающую процесс безопасного создания ключей шифрования; режим безопасной загрузки; технологию «DEP», которая предотвращает запуск злонамеренного вредоносного кода и производит дополнительную проверку содержимого оперативной памяти; интерфейс встроенного программного обеспечения «UEFI MAT», являющийся более современной заменой «BIOS».
- Устройство соответствует требованиям для усиленной безопасности оборудования – сообщение обозначает, что дополнительно к стандартным требованиям безопасности оборудования, на вашем устройстве включена функция целостности памяти.
- Стандартная безопасность оборудования не поддерживается – сообщение отображается в том случае, когда любой из перечисленных стандартных требований условий безопасности, устройством не поддерживается.
Производительность и работоспособность устройств
В указанной странице «Центра безопасности Защитника Windows» представлен отчет о работоспособности программного обеспечения и служб системы «Windows», включающий информацию о емкости хранилища, уровне заряда, драйверах установленных устройств. Система отслеживает работоспособность устройства и предлагает рекомендации по устранению возможных неполадок.
Дополнительно пользователь получит полный обзор последних обновлений «Windows» с возможностью начать работу заново с чистой установки актуальной версии «Windows». Функция «Новый запуск» позволит увеличить работоспособность устройства, переустановив чистую версию операционной системы «Windows», если на вашем устройстве возникли проблемы с быстродействием или на устройстве установлено слишком много лишних приложений.
Параметры для семьи
Кроме того, существуют настройки «Параметры для семьи», которые помогают вам осуществлять полный контроль над устройствами вашей семьи централизованно. На странице можно настроить параметры родительского контроля и варианты времяпрепровождения ваших детей перед экранами мониторов, активность ваших детей в «Интернете» или управлять элементами контроля, для ограничения доступа к покупке игр и приложений в «Интернете», на устройствах членов вашей семьи.
Параметры
Нажав на значок «Параметры», представленный в виде шестеренки и расположенный в нижнем левом углу окна «Центра безопасности Защитника Windows», вы откроете его настройки, где сможете управлять поставщиками безопасности и параметрами уведомлений.
Управляйте приложениями и службами, защищающими ваше устройство (антивирус, брандмауэр, защита от веб-угроз) и настройте порядок получения уведомлений от службы «Безопасность Windows», при возникновении ситуаций, влияющих на работоспособность и безопасность вашего устройства.
«Центр безопасности Защитника Windows» сам по себе не добавляет никаких новых функций в «Windows Defender». Он просто собирает многие, ранее существовавшие, параметры безопасности и конфиденциальности «Windows» в одном месте, и упорядочивает их для вашего удобства. Когда все в порядке, то на его значке в «Панели задач» появится зеленый кружок с галочкой белого цвета. Если в системе возникли определенные угрозы, требующие вашего внимания, то на значке появится знак угрозы в виде красного кружка с белым крестом.
Управление изолированными элементами и исключениями в «Центре безопасности Защитника Windows»
После краткого ознакомления с возможностями «Центра безопасности Защитника Windows» перейдем к рассмотрению вопроса поиска и возврата файлов, удаленных «Защитником Windows». Более подробно о настройках «Центра безопасности Защитника Windows» вы сможете ознакомиться в нашем видео обзоре «Центр безопасности Windows 10: настройка бесплатного антивируса Защитник Windows (Defender)».
Исходя из собственных параметров безопасности, «Windows Defender» самостоятельно может помечать некоторые файлы как вирус и удалять их. Однако «Защитник Windows» не удаляет, в прямом смысле этого слова, все подозрительные файлы, а изолирует их и помещает в особое хранилище – «Карантин». Теперь мы рассмотрим, где находится «Карантин», как его очистить или восстановить из него требуемый файл, если туда он попал по ошибке. А также рассмотрим, где расположен раздел «Исключения» и как его настроить, используя возможности «Центра безопасности Защитника Windows» в операционной системе «Windows 10».
Удаление или восстановление файлов из «Карантина» в «Защитнике Windows»
Откройте «Центра безопасности Защитника Windows», нажав на соответствующую кнопку на «Панели задач» и перейдите на страницу «Защита от вирусов и угроз».
Теперь в разделе «Текущие угрозы» нажмите на текстовую ссылку «Журнал угроз».
На новой странице «Журнал угроз» вы сможете просмотреть сведения о сканировании и обнаруженных угрозах. Используя полосу прокрутки, опустите бегунок вниз, и найдите раздел «Угрозы в карантине». В нем будут представлены все изолированные угрозы, запуск которых был заблокирован «Защитником Windows».
Вы можете просмотреть весь список и полностью удалить с вашего устройства, отраженные в нем, файлы, нажав на кнопку «Удалить все», расположенную над списком угроз.
Или нажмите на выбранную угрозу в «Карантине» и откройте меню управления. Вы сможете нажать текстовую ссылку «Показать подробности» и просмотреть полную информацию об обнаруженной угрозе. В случае, если файл действительно представляет угрозу для безопасного функционирования операционной системы вашего компьютера, то нажмите на кнопку «Удалить» для полной очистки файла. Но если файл помещен в «Карантин» ошибочно, то нажмите кнопку «Восстановить», чтобы вернуть его обратно.
Разрешенные угрозы
Хотя вы можете удалить и восстановить файлы и программы из раздела «Карантин», вы также можете дополнительно добавить их в раздел «Разрешенные угрозы». У вас на устройстве могут присутствовать некоторые программы или файлы, которым вы доверяете, но «Защитник Windows», основываясь на собственной базе данных, помечает их как угрозы. Таким образом, любой из таких файлов можно перенести в этот раздел, и добавленные файлы больше никогда не будут удалены. Помните, что если вы восстановили файл и не добавили его в разделы «Разрешенные угрозы» или «Исключения», то файл может снова попасть в «Карантин» и, впоследствии, будет удален. Работа с зараженными файлами может быть опасной и подвергать риску всю операционную систему. Такие действия вы совершаете на свой страх и риск, поэтому обязательно убедитесь, что вы можете проверить издателя файла и полностью ему доверяете.
Добавить исключения в «Центр безопасности Защитника Windows»
В «Windows Defender» также присутствует функция под названием «Исключения». Она представляет собой список элементов, которые вы не хотите сканировать. Файлы, помеченные как исключения, будут пропущены при выполнении проверки на вирусы антивирусной программой «Защитник Windows». Чтобы добавить файл в исключение, вам придется выполнить следующие действия.
Откройте «Центр безопасности защитника Windows» и перейдите на страницу «Защита от вирусов и угроз».
Найдите раздел «Параметры защиты от вирусов и других угроз» и нажмите в нем текстовую ссылку «Управление настройками».
На открывшейся странице, используя полосу прокрутки, опустите бегунок вниз, и найдите раздел «Исключения». Затем, в указанном разделе, нажмите на текстовую ссылку «Добавление или удаление исключений».
На новой странице добавьте или удалите элементы, которые вы хотите исключить из списка сканирования антивирусной программы «Защитник Windows».
Используйте кнопку «+» чтобы добавить исключения.
Или нажмите на строку добавленного исключения и откройте меню управления, где нажмите кнопку «Удалить», для изъятия файла из списка исключений.
Итак, мы описали основные возможные действия, которые касаются карантинных и исключенных файлов в новом «Windows Defender». Все эти шаги применяются к «Центру безопасности Защитника Windows», представленному в операционной системе «Windows 10», начиная с обновления «Creators Update 1703».
Если вам, по каким-либо причинам, потребуется отключить или удалить «Защитник Windows» и убрать его иконку с «Панели задач», то вы можете ознакомиться с возможными способами в нашем видео обзоре «Как отключить, включить или удалить защитник «Windows Defender» в сборке «1703 Creators Update».
Исключение программы
А что делать, если всё в работе брандмауэра устраивает, кроме блокировки нескольких приложений? В таком случае можно просто добавить их в исключения. Эта настройка способна убить сразу двух зайцев – не лишать устройство такой нужной защиты и работать с необходимыми файлами без проблем.
Итак, для начала следует открыть Панель управления. Делается это так же просто, как и доступ к Командной строке – банальным правым кликом по «Пуск» и выбором соответствующей строки.
После этого будет открыта новая Панель управления. Здесь необходимо раскрыть все элементы, а затем отыскать там Брандмауэр Windows.
Это откроет нам окно настроек инструмента. Нам же интересна исключительно боковая левая панель, а конкретно – выделенный пункт меню.
После нажатия на него появится следующий шаг. Здесь будет огромный перечень программ, но чаще всего нужной там не оказывается. Поэтому настройка потребует её туда добавить. То есть сначала нажать на «Изменить параметры» (для действия потребуются права администратора), а затем на нижнюю кнопку «Разрешить другое приложение».
А после этого находим необходимый файл запуска и просто добавляем его, а затем проставляем галочки в столбцах «Частная» и «Публичная» конкретно для этого файла. После сохранения изменений приложение больше не будет блокироваться.
На всех компьютерах с операционной системой Windows по умолчанию установлен и включен специальный защитник — брандмауэр. Главная его задача — ограничить доступ в интернет подозрительным приложениям и службам. То есть, если файрвол посчитает, что какое-либо действие программы или службы может привести к тому, что на компьютер будет закачено вредоносное ПО, которое навредит системе, то он автоматически отключит доступ в интернет подозреваемому приложению.
Настройка брандмауэра в Windows 10
Если вы решили пользоваться стандартным брандмауэром Windows, то стоит знать, какие его настройки можно изменить и как это можно сделать. Но сначала разберемся, как включить и отключить брандмауэр.
Активация и деактивация
- Находясь в панели управления, откройте раздел «Брандмауэр».Переходим в раздел «Брандмауэр Windows»
- Кликнете по кнопке «Включение и отключение брандмауэра».Переходим в раздел «Включение и отключение брандмауэра»
- Выберите режим работы для обеих сетей.Выбираем режим работы
Как открыть порт
Если вы пользуетесь роутером и подключаете его к компьютеру LAN-кабелем, то можете столкнуться с той проблемой, что интернет не будет передавать по кабелю. Происходит это из-за того, что порт, к которому подключен роутер, заблокирован брандмауэром Windows. Чтобы избавиться от этой ошибки, необходимо разблокировать нужный порт:
- Используя поисковую строку Windows, откройте панель управления компьютером.Открываем панель управления
- Перейдите к разделу «Система и безопасность».Переходим в раздел «Система и безопасность»
- Откройте вкладку «Брандмауэр Windows».Переходим в раздел «Брандмауэр Windows»
- Откройте дополнительные параметры управления брандмауэром.Открываем дополнительные параметры
- В списке, находящемся в левой части открывшегося окна, выбираем пункт «Правила для входящих подключений».Выбираем раздел «Правила для входящих подключений»
- Начинаем создание нового правила.Создаем новое правило
- Выбираем тип правила «Для порта» и идем дальше.Выбираем пункт «Для порта»
- Выбираем тип протокола. Его можно узнать в настройках роутера, на его коробке и официальном сайте.Выбираем тип протокола
- Выбираем вариант «Все локальные порты», чтобы открыть все порты сразу, или выбираем только один и вводим его номер.Выбираем порт
- Теперь нужно выбрать действие для портов. Отмечаем вариант «Разрешить подключение» и переходим к следующему шагу.Выбираем «Разрешить подключение»
- На этом шаге нужно выбрать профили, для которых эта разрешение будет выполняться.Выбираем профиль
- Осталось назвать созданное вами правило и ввести его описание, но это необязательно. Нужно это сделать для того, чтобы в будущем легко найти это правило и по необходимости изменить его.Называем правило
- Теперь в левой части окна выбираем пункт «Правила для исходящего соединения», а после выполняем вышеописанные шаги 6–12.Переходим в раздел «Правила для исходящего соединения»
Добавление в список исключений
Если брандмауэр по ошибке блокирует приложения, которые точно не нанесут вашему компьютеру вреда, то их надо добавить в список исключений. На приложения, находящиеся в списке исключений, работа брандмауэра не распространяется.
- Запустите панель управления.Открываем панель управления
- В общем списке настроек выберите раздел «Брандмауэр».Переходим в раздел «Брандмауэр WIndows»
- Кликнете по кнопке «Разрешение взаимодействия с приложением…», находящейся в левой части окна.Переходим в раздел «Разрешение взаимодействия с приложением…»
- Нажмите кнопку «Изменить параметры», чтобы подтвердить наличие прав администратора.Нажимаем кнопку «Изменить параметры»
- Отыщите в общем списке приложение, доступ в интернет которому был по ошибке ограничен. Отметьте его галочкой. Вы можете выставить отдельные параметры для частного и публичного использования данного приложения.Ставим галочки
- Если в этом списке нет нужного приложения, то нажмите кнопку «Разрешить другое приложение» и укажите путь до программы, которую необходимо добавить в исключения.Нажимаем кнопку «Разрешить другое приложение»
Как заблокировать приложению доступ в интернет
В предыдущем пункте было рассмотрено, как добавить приложение в список исключений, но иногда может возникнуть обратная ситуация, когда необходимо заблокировать доступ в интернет определенному приложению, при этом не отключаюсь от сети. Сделать это можно следующим образом:
- Находясь в панели управления, перейдите к разделу «Брандмауэр».Переходим в раздел «Брандмауэр»
- Кликнете по кнопке «Разрешение взаимодействия с приложением…», находящейся в левой части окна.Переходим в раздел «Разрешение взаимодействия с приложением…»
- Нажмите кнопку «Изменить параметры», чтобы подтвердить наличие прав администратора.Нажимаем кнопку «Изменить параметры»
- Снимите галочку напротив того приложения, доступ в интернет которому необходимо заблокировать. Вы можете заблокировать доступ в интернет для частного и публичного доступа отдельно.Убираем галочки
Как обновить
Чтобы обеспечить максимальную защиту компьютера, необходимо иметь последнюю версию брандмауэра. Но обновить его отдельно от операционной системы не получится, так как все необходимые нововведения автоматически добавляются в брандмауэр вместе с обновлениями Windows. То есть, обновлять брандмауэр вручную вам не нужно.
Обзор Windows Firewall Control
Firewall Control — специальная сторонняя программа от компании Microsoft, не дающая никаких дополнительных возможностей для защиты вашей системы, но позволяющая выполнить более детальные настройки уже установленного брандмауэра Windows.
- Скачать программу для Windows 10 можно с этого сайта — https://www.comss.ru/page.php?id=765.Скачиваем программу
- В главном меню программы вы можете выбрать один из четырех режимов работы: при высокой фильтрации все исходящие и исходящие интернет-соединения будут заблокированы, даже если они не нарушают никаких правил; при средней фильтрации, которая является рекомендованной, заблокированы будут лишь те исходящие соединения, которые нарушат правила, установленные брандмауэром; при низкой фильтрации блокируются исходящие соединения, которые попадают под одно из условий блокировки. Самый последний режим «Без фильтрации» полностью отключает брандмауэр.Выбираем режим работы
- В правом нижнем углу программы находятся иконки, дающие доступ к блокировке и разблокировке приложений. Например, если вы хотите заблокировать доступ в интернет какому-либо приложению, то вы можете нажать на иконку в виде папки с крестиком и указать путь до файла, который отвечает за запуск желаемого приложения.Используем значки для быстрого доступа
- В разделе «Управления правилами» вы можете посмотреть подробную информацию обо всех приложениях и службах, узнать, какие из них заблокированы, какой тип соединения для них заблокирован: исходящий или входящий. В этом же разделе вы можете изменить параметры блокировки для каждого из приложений.Управляем правилами
- В специальном блоке «Создать новое правило» вы можете приступить к детальному созданию нового правила, если это необходимо. Например, это может пригодиться для открытия порта.Создаем новое правило
- В разделе «Уведомления» вы можете включить или отключить возможность брандмауэра отправлять вам служебные сообщения.Переходим в раздел «Уведомления»
Отзывы пользователей о программе Windows Firewall Control:
Нормальная программулина. Штатный фаервол Винды на самом деле оченьне плох ( если настроить его по уму ). Только настройки эти спрятаны.Windows Firewall Control как раз позволяет получить доступ к этимнастройкам, и обеспечивает удобную и лёгкую работу со стенкой Винды.Мне программа нравится: маленькая, удобная, интуитивно понятная.Работает отлично.
нравится, что она всегда уведомляет о сетевой активности программ, а не делает то что ей хочется.
Что делать, если файрвол не работает
Со временем брандмауэр может перестать запускаться или начать выдавать ошибки с различными кодами. Избавиться от всех этих проблем вам помогут следующие инструкции.
Проверка на вирусы
Скорее всего, ошибка появилась из-за вредоносного контента, находящегося на компьютере, который повредил файлы системы или препятствует нормальной работе брандмауэра, поэтому стоит удалить его.
- Запустите антивирус, установленный на вашем компьютере.Запускаем антивирус
- Выполните полную проверку на вирусы и удалите найденные вредоносные элементы.Выполняем полную проверку на вирусы
- Перейдите на официальный сайт разработчика приложения Anti Malware Bytes — https://www.malwarebytes.com/mwb-download/ и скачайте на нем бесплатную версию программы, которая будет работать без ограничений в течение 14 дней. Представляет она собой узконаправленный антивирус, который борется только с определенным типом вирусов.Скачиваем программу
- Откройте приложение и нажмите кнопку «Запустить проверку».Запускаем проверку
- Дождитесь окончания процесса и удалите все найденные вредоносные файлы и программы.Удаляем найденные вирусы
Настройка служб
Следующий шаг — настройка служб, работающих на компьютере в фоновом режиме и связанных с брандмауэром.
- Используя поиск Windows, откройте сервис «Управление компьютером».Открываем приложение «Управления компьютером»
- В открывшемся окне перейдите к разделу «Службы и приложения».Переходим к разделу «Службы и приложения»
- Откройте подраздел «Службы».Переходим в раздел «Службы»
- В общем списке служб отыщите «Брандмауэр Windows». Дважды кликнете по нему, чтобы открыть более подробную информацию о его работе.Выбираем «Брандмауэр Windows»
- В строке «Тип запуска» выберите вариант «Автоматически». Также нажмите кнопку «Запустить», если статус службы не «Работает».Включаем службы и выбираем режим «Автоматически»
- Готово, осталось перезагрузить компьютер и попытаться запустить брандмауэр заново.Перезагружаем компьютер
Автоматическое устранение проблем операционной системы
Если вышеописанные шаги не помогли устранить вашу проблему, то выполните следующие действия:
- Перейдите на официальный сайт Windows (https://support.microsoft.com/ru-ru/help/2970908/how-to-use-microsoft-easy-fix-solutions) и скачайте файл, позволяющий вам в будущем устранить проблему именно с брандмауэром.Скачиваем программу
- Запустите скачанный файл от имени администратора и выполните инструкции, представленные на экране программой.Запускаем программу
Обзор сторонних программ-файрволов
Если вы решили, что стандартного брандмауэра вам недостаточно, то вы можете скачать и установить один из сторонних, часто раздаваемых в интернете бесплатно, брандмауэров.
Comodo Firewall
Преимуществами данного firewall являются следующие параметры:
- Удобный и понятный интерфейс программы. Все нужные функции грамотно распределены по разделам, и их трудно не заметить.
- Возможность выбрать один из нескольких вариантов работы программы в зависимости от того, где вы сейчас находитесь.Выбираем режим работы
- Для быстрого доступа ко всем настройкам приложения можно создать виджет на рабочем столе компьютера, в котором будут собраны все часто используемые функции.Виджет для рабочего стола
- Скачать программу можно по следующей ссылке — https://www.comss.ru/page.php?id=15, весит она очень мало, всего 5,2 МБ.Скачиваем программу
Avast! Internet Security
Интернет-защитник от разработчиков известного антивируса Avast, который имеет следующие положительные качества:
- Сильная защита, и наличие постоянных обновлений, позволяющих постоянно усовершенствовать уровень безопасности компьютера.
- Красивый и простой интерфейс, не дающий запутаться в управлении программой.Удобный интерфейс
- Встроенный антивирус и инструменты, позволяющие оптимизировать процессы компьютера.Антивирус и инструменты
- Пробную версию приложения, дающую вам возможность пользоваться им в течение 30 дней бесплатно, вы можете скачать на официальном сайте Avast — https://www.avast.ru/internet-security.Скачиваем программу
Итак, брандмауэр Windows призван обеспечить защиту компьютера от нежелательных вредоносных программ при помощи ограничения доступа в интернет подозрительным приложениям и службам. Его можно настроить под себя, изменив режим работы и правила, на которые он опирается при выполнении своей работы. Если стандартного брандмауэра вам будет недостаточно, или он окажется недостаточно надежен, то вы можете установить один из сторонних брандмауэров, которых в интернете можно найти очень много.
8.1. Брандмауэр Windows
Как и в предыдущих версиях Windows, Брандмауэр Windows используется, чтобы обезопасить компьютер от проникновения вредоносных программ.
Рассмотрим механизм настройки брандмауэра подробно. Откройте Панель управления и запустите Брандмауэр Windows.
Появляется окно (рис. 8.1), где можно увидеть текущие настройки брандмауэра. Для настройки можно использовать ссылки Изменить параметры, Включение и отключение брандмауэра Windows и Разрешение запуска программ через брандмауэр Windows.
Рис. 8.1. Брандмауэр Windows
При желании детально ознакомиться с механизмом работы Брандмауэра Windows воспользуйтесь ссылкой Как брандмауэр помогает защитить компьютер?.
Нажмите ссылку Изменить параметры – появится следующее окно (рис. 8.2).
Рис. 8.2. Параметры брандмауэра Windows
Окно состоит из трех вкладок, каждая из которых содержит параметры.
На вкладке Общие можно включить или выключить Брандмауэр. Когда Брандмауэр включен, имеется возможность блокировать любые входящие подключения, установив флажок Блокировать все входящие подключения. Это позволяет защитить компьютер, когда он подключается к непроверенной или небезопасной сети.
На вкладке Исключения настраивается список исключений, которые обеспечат функционирование программ и механизмов, минуя Брандмауэр. Для этого в списке Программа или порт нужно установить соответствующие флажки (рис. 8.3).
Рис. 8.3. Содержимое вкладки Исключения
При необходимости добавить программу воспользуйтесь кнопкой Добавить программу. После ее нажатия появится окно со списком всех установленных и зарегистрированных в системе программ (рис. 8.4).
Рис. 8.4. Выбор программы
Если вы хотите добавить в список исключений программу, которая отсутствует в списке, нужно использовать Проводник. Нажмите кнопку Обзор и укажите полный путь к исполняемому файлу программы (рис. 8.5).
Рис. 8.5. Выбор программы с помощью Проводника
На вкладке Дополнительно можно выбрать соединения, которые должен обслуживать Брандмауэр Windows (рис. 8.6). Если установлено одно соединение (например, по локальной сети), будет автоматически установлен его флажок.
Рис. 8.6. Отметьте соединения, с которыми будет работать Брандмауэр Windows
На этом настройку Брандмауэра Windows можно считать законченной.
Поделитесь на страничке
Следующая глава >






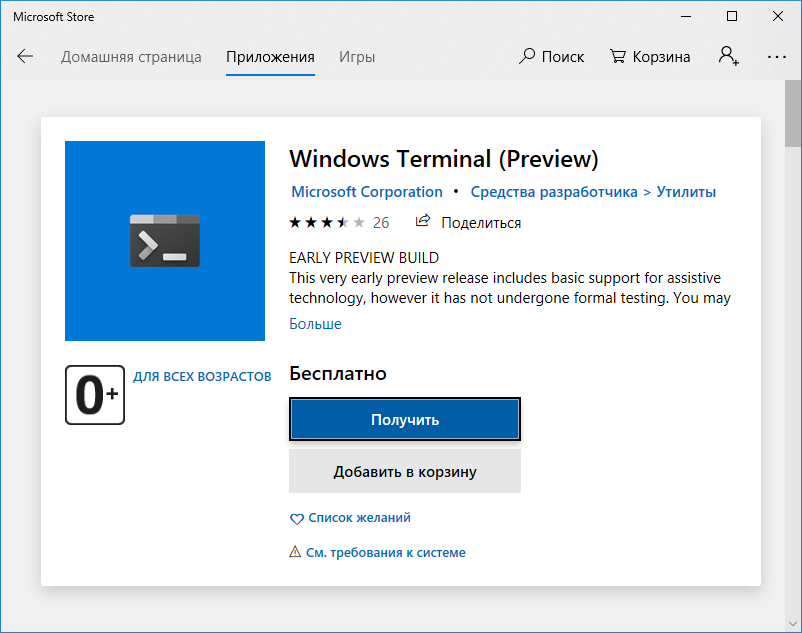

Добавить комментарий