Boot efi
Так как установка Windows в режиме UEFI — несколько отличается от всем привычного процесса установки, я решил «набросать» эту небольшую пошаговую инструкцию…
Кстати, информация из статьи будет актуальная для ОС Windows 8, 8.1, 10.
1) Что требуется для установки:
- оригинальный образ ISO Windows 8 (64bits);
- флешка (минимум на 4 ГБ);
- утилита Rufus (Оф. сайт: rufus.akeo.ie/; одна из лучших утилит для создания загрузочных флешек);
- чистый жесткий диск без разделов (если информация на диске есть — то ее и разделы можно удалить в процессе установки. Дело в том, что установку нельзя будет произвести на диск с разметкой MBR (которая была раньше), а для перехода на новую разметку GPT — без форматирования не обойтись*).
* — по крайней мере пока, что будет после — не знаю. В любом случае риск потери информации при такой операции — достаточно велик. По сути — это не замена разметки, а форматирование диска в GPT.
2) Создание загрузочной флешки Windows 8 (UEFI, см. рис. 1):
- запустите утилиту Rufus под администратором (например, в проводнике достаточно щелкнуть по исполняемому файлу программы правой кнопкой мышки и выбрать соответствующий вариант в контекстном меню);
- далее вставьте флешку в USB порт и укажите ее в утилите Rufus;
- после чего необходимо указать ISO образ с Windows 8, который будет записан на флешку;
- задать схему раздела и тип системного интерфейса: GPT для компьютеров с интерфейсом UEFI;
- файловая система: FAT32;
- остальные настройки можно оставить по умолчанию (см. рис. 1) и нажать кнопку «Старт».
Более подробно о создании загрузочной флешки можете посмотреть в этой статье:
3) Настройка BIOS для загрузки с флешки
Дать однозначные названия «кнопок» которые нужно нажать в той или иной версии BIOS — просто нереально (их десятки, если не сотни вариаций). Но все из них похожи, написание настроек может несколько различаться, но принцип везде один: в BIOS нужно указать загрузочное устройство и сохранить произведенные настройки для дальнейшей установки.
В примере ниже, я покажу как произвести настройки для загрузки с флешки в ноутбуке Dell Inspirion (см. рис. 2, рис. 3):
- вставьте загрузочную флешку в USB порт;
- перезагрузите ноутбук (компьютер) и зайдите в настройки BIOS — клавиша F2 (клавиши у разных производителей могут быть разными, более подробно об этом здесь: ;
- в BIOS нужно открыть раздел BOOT (загрузка);
- включить режим UEFI (Boot list Option);
- Secure Boot — поставить значение (включено);
- Boot Option#1 — выбрать загрузочную флешку (кстати, она должна отображаться, в моем примере «UEFI: KingstonDataTraveler…»);
- после произведенных настроек, нужно перейти в раздел Exit и сохранить настройки, затем перезагрузить ноутбук (см. рис. 3).


4) Установка Windows 8 в режиме UEFI
Если BIOS настроен правильно и с флешкой все в порядке — то после перезагрузки компьютера, должна начаться установка Windows. Обычно сначала появляется логотип Windows 8 на черном фоне, а затем и первое окно — это выбор языка.

В следующем шаге Windows предлагает на выбор два действия: восстановить старую систему или установить новую (выбираем второй вариант).


Следующий шаг — один из самых главных: разметка диска! Так как в моем случае диск был чистый — я просто выбрал не размеченную область и нажал далее…
В вашем случае, возможно придется отформатировать диск (при форматировании удаляются все данные с него!). В любом случае, если ваш диск с разметкой MBR — Windows выдаст ошибку: что далее установка не возможна, пока не будет произведено форматирование в GPT…

Собственно после этого начинается установка Windows — остается только ждать, пока компьютер будет перезагружен. Время установки может сильно разниться: зависит от характеристик вашего ПК, версии Windows, которую устанавливаете и пр.

После перезагрузки , установщик вам предложит выбрать расцветку и дать имя компьютеру.
Что касается расцветки — это на ваш вкус, по поводу имени компьютера — дам один совет: называйте ПК латинскими буквами (не используйте русские символы*).
* — Иногда, при проблемах с кодировкой, вместо русских символов будут отображаться «крякозабры»…

В окне параметры, можно просто нажать на кнопку «Использовать стандартные параметры» (все настройки, в принципе, можно выполнить непосредственно в Windows).
Представляем руководство по установке Windows 8.1 Professional с флешки. Делается это очень просто: все этапы происходят в автоматическом режиме, пользователю нужно лишь выбрать раздел для системы и внести личные данные. Однако даже такая простая процедура имеет свои нюансы, о которых поговорим далее.
Сначала следует узнать её системные требования:
Системные требования Windows 8.1
- Процессор с тактовой частотой не менее 1Ггц. Он должен поддерживать РАЕ, NX и SIMD (Это функции процессора, обеспечивающие повышенную производительность. Они нужны для корректной работы операционных систем последнего поколения).
- Оперативная память – не менее 1 Гб для 32-разрядной системы. Для 64 разрядной версий нужно будет не менее 2 Гб ОЗУ. Свободное пространство на винчестере – не менее 16 Гб (для версии х64 – не менее 20 Гб). Эти цифры соответствуют «чистой» ОС, то есть без какого-либо встроенного программного обеспечения. Чем его больше, тем лучше.
- Видеокарта с объемом памяти не менее 128 Мб и поддержкой Dirext Х (версии не ниже 9.0). Такие данные нужны лишь для активации визуальной темы Aero. Если на вашем компьютере интегрированная (встроенная) видеокарта, то в настройках БИОС необходимо задать максимальную производительность. Видеопамять она заимствует у ОЗУ.
- Свободный USB вход.
- Доступ к интернету (необязательно). Он понадобится для активации, а также для автоматической загрузки обновлений. В его отсутствии можно отложить эту настройку.
Весь процесс для удобства разделён на 2 этапа. На первом этапе рассмотрим подготовку к установке (или переустановке), создадим загрузочную флешку. На втором будем работать с инсталлятором.
Содержание
Этап 1. Подготовка
Создание загрузочной флешки
Скачиваем образ Windows 8.1 нужной нам :
Что это за образы?
Это оригинальные образы MSDN, скачанные с официального сайта microsoft. Единственное изменение — разблокирована возможность выбора редакции системы при установке. Никакие файлы не затронуты, система не активирована.
Записываем нужный на пустую флешку, следуя инструкциям из
Сохраняем важные данные
Перед тем как начать установку, потребуется произвести несколько простых действий:
- Создать важных данных.
- На всякий случай отыскать в старых коробках диски с драйверами. Если у вас имеется какое-либо нестандартное оборудование (например, руль), то следует удостовериться, что драйвера для него совместимы с Windows 8.
Выставляем очередность загрузки в BIOS
БИОС — это встроенная в материнскую плату программа, позволяющая управлять некоторыми параметрами аппаратной части ПК. Она позволяет устанавливать главные параметры даже при отсутствии установленной ОС. Итак, чтобы запустить программу установки Windows 8.1, надо . Чтобы попасть в BIOS необходимо сразу после включения нажать определенную клавишу. Обычно это F2 или Del, но могут быть и иные варианты (F8-F12, Esc и другие). На некоторых ноутбуках Lenovo предусмотрена специальная круглая кнопка для входа в БИОС (имеет логотип со стрелочкой).
Оказавшись в меню, необходимо изменить приоритет загрузки устройств:
- С помощью стрелочек открыть пункт Boot . Внутри него выбираем Device Priority .
- Откроется меню расстановки приоритета загрузки. Вероятнее всего на первом месте будет указан Hard Disk .
- Нам нужно на первое место поместить выбранный носитель (компакт-диск, либо флешку). Для этого пользуемся клавишей Enter и стрелочками вверх — вниз.
- В конце выбираем пункт «Save and exit» , чтобы изменения вступили в силу.
Этап 2. Установка
Все предварительные этапы пройдены, настал черед решающего аккорда. Сейчас разберемся по шагам, как устанавливается Windows 8.1. Стоит сразу отметить, что процесс установки ОС значительно упростился, практически все этапы производятся в автоматическом режиме.
Шаг №1. Вставляем флешку в USB-порт, перезагружаемся. Во время загрузки на экране должно появиться сообщение такого содержания «Press any key to boot». Оно значит, что нужно нажать любую клавишу (сделать это следует быстро). Если все нормально — появится значок Windows.
Обратите внимание: если такое сообщение не появилось, может быть две причины: неправильно указана очередность загрузки, либо флешка записана с ошибками.
Шаг №2. Языковые настройки . Первый пункт — язык системы. Второй — формат, в котором будет отображаться время и валюта. Третий — метод ввода с клавиатуры. Везде выставляем русский и жмём «Далее».
Шаг №3. Начало установки. Появится окно, в котором необходимо нажать кнопку «Установить». Также в этом разделе можно осуществить восстановление системы, нажав на соответствующую кнопку в нижнем левом углу.
Шаг №3. Выбор редакции Windows. Выберите ту версию, от которой у вас имеется ключ активации. Если ключа нет, выбирайте proferssional — активируем позже .
Шаг №4. Соглашаемся с условиями лицензии. Оно может отличаться в зависимости от сборки, поэтому его стоит прочитать. Затем жмем «Далее».
Шаг №5. Тип установки. Выбираем выборочную установку, укажем все параметры вручную и отформатируем диск. В итоге получим чистую систему без всякого мусора.
Шаг №6. Разметка диска. Появится окно выбора раздела для установки. Это самый ответственный шаг, поэтому рассмотрим его подробнее. Еще раз убедитесь что сделали резервные копии важных файлов.
Шаг №6.1 При установке на новый диск. Рассмотрим случай, когда вы устанавливаете Windows на новый компьютер или ноутбук с неразмеченным жестким диском.
1. Создадим раздел для установки системы. Размер — не меньше 30 Гб. На вопрос «Чтобы обеспечить корректную работу всех своих возможностей, Windows может создать дополнительные разделы для системных файлов » отвечаем «Ок».
2. Создадим раздел для хранения данных. Это будет диск D:. Во время следующей переустановки системы все файлы на этом диске сохранятся. Поэтому фотографии, фильмы и любимую музыку хранят на диске D:, а не на рабочем столе 🙂
3. Выбираем раздел для установки системы (будущий диск С:), жмём далее.
Шаг 6.2. При переустановке. В случае переустановки Windows просто отформатируем раздел старой системы и установим туда новую. Это удалит все файлы, в том числе и вирусы. На вопрос что форматирование уничтожит все данные, отвечаем «Ok». Раздел «Зарезервировано системой» не трогаем.
Шаг №8. Ввод ключа. Если он есть — вводите. Если нет — нажмите кнопку «Пропустить»
Шаг №10. Подключение к сети. Затем система предложит подключиться к беспроводной сети. Если она имеется -подключаемся. Для этого нажимаем на имя сети, и вводим её пароль. В противном случае выбираем пункт «подключиться позже». В нашем случае это окно не появилось, потому что компьютер подключен к интернету по локальной сети (через роутер).
Шаг №11. Настройка параметров. В следующем окне нажимаем на кнопку «Настроить» и выставляем всё как в этом слайде:
Шаг №12. Учётная запись Microsoft. Выбираем «Создать новую учётную запись».
Шаг №13. Выбираем «Войти без учётной записи Майкрософт». Для авторизации в системенеобходимо создать локальную учётную запись.
Шаг №14. Ввод имени пользователя и пароля. Пароль можно установить позже, введем только имя пользователя. Желательно латиницей.
Шаг №15. Ждём окончания установки. Система выполнит первоначальные настройки, установит критические обновления и несколько раз перезагрузится.
Поздравляем, Windows 8 установлена!
В боковом меню можно зайти в пункт «Параметры» и изменить некоторые настройки, которые были выбраны при установке. Как видите, процесс установки весьма прост и с ним под силу справиться любому. Совет напоследок – как можно чаще создавайте бэкап системы, чтобы в случае непредвиденных ошибок вернуть её в рабочее состояние. Вам осталось лишь активировать систему, установить драйвера и необходимые программы, с подробной инструкцией.
Здравствуйте админ, хочу установить Windows 7 второй системой на новый ноутбук Acer с БИОСом UEFI без конвертирования жёсткого диска в таблицу MBR, но ничего не получается.
Объясняю ситуацию полностью. На ноутбуке установлена заводская Windows 8.1 на диске GPT. Я в курсе, что для установки Windows 7 на такой ноутбук, нужно переключить в БИОСе интерфейс UEFI на режим расширенной загрузки Legacy OS и ещё отключить опцию Secure Boot, затем в процессе установки Windows 7 полностью удалить все разделы на жёстком диске, и преобразовать его в MBR, иначе при установке семёрки выйдет ошибка «Установка Windows на данный диск невозможна. Выбранный диск имеют стиль разделов GPT».
Короче не хочется удалять на ноутбуке Win 8.1 вместе со всеми данными и скрытыми разделами. На Вашем сайте больше всего статей на эту тему, может есть какой способ мне помочь?
Привет друзья! На самом деле установить Win 7 на новый ноутбук с Win 8.1, не конвертируя жёсткий диск в MBR не так-то просто из-за интерфейса UEFI, и протокола безопасной загрузки Secure Boot. Революционный БИОС UEFI разрабатывался не для Windows 7, а для новейших операционных систем Windows 8, 10, но несмотря на это семёрка прекрасно работает на дисках GPT и установить её второй виндой на новый ноутбук всё же можно. Совсем недавно наш читатель Владимир в подробностях расписал порядок действий при такой установке.
Решаем задачу так.
Windows 7 можно установить на диск GPT, но Windows 7 не загрузится на диске GPT. Ведь для того, чтобы Windows 7 загрузилась, ей нужен активный раздел на диске, но диск GPT так устроен, что на нём нельзя создать активный раздел. Активный раздел можно создать только на диске MBR. Поэтому, если вы хотите установить Windows 7 на диск GPT, то делаем так:
1. Создадим на новом жёстком диске GPT раздел для установки Windows 7.
2. Установим Windows 7 на этот раздел прямо в работающей Windows 8.1 с помощью программы WinNTSetup, понадобится .
3. Загрузить Windows 7 с жёсткого диска GPT не получится, поэтому создадим диспетчер загрузки Win 7 и Win 8.1 с помощью diskpart на флешке и работать он будет в Lеgacy . Загружаться обе операционные системы в Lеgacy будут без лишних манипуляций с БИОС. Но в режиме UEFI будет загружаться только Windows 8.1.
Также нам понадобится ещё одна флешка с Windows 7 или установочный диск семёрки.
Подготовка флешки с диспетчером загрузки (1 этап)
Включаем ноутбук с Windows 8.1, подсоединяем флешку
И запускаем командную строку от имени администратора, вводим команды:
lis dis
В этом окне выбираем флешку для создания диспетчера загрузки Win 7 и Win 8.1. В моём случае флешка Silicon Power объёмом 4 ГБ (3822 Мб) помечена как Диск 1, соответственно вводим команду
sel dis 1
Выбран диск 1.
DiskPart: очистка диска выполнена успешно.
convert mbr
DiskPart: выбранный диск успешно преобразован к формату MBR.
create par prim
DiskPart: указанный раздел успешно создан.
format quick fs=ntfs
Завершено (в процентах): 100
Программа DiskPart успешно отформатировала том.
DiskPart: раздел помечен как активный.
DiskPart: назначение имени диска или точки подключения выполнено успешно.
На время отсоединяем флешку от ноутбука.
Установка Windows 7
Теперь настала очередь установки Windows 7. Предлагаю сделать это прямо в Windows 8.1 с помощью классной программы , скачиваем и запускаем.
На ноутбуке с Windows 8.1 я предварительно создал раздел (D:) для установки Win 7.
В WinNTSetup указываем:
Путь к установочным файлам Windows — нажмите на кнопку Выбрать и укажите файл install.wim находящийся в папке sources дистрибутива Win 7, в моём случае дистрибутив системы находится в виртуальном дисководе H:.
Диск, на который будет установлен загрузчик — ничего не изменяем.
Диск, на который будет установлена ОС Windows — выберите предварительно созданный раздел и нажмите Установка .
Выберите Не обновлять загрузочный код и жмите ОК.
Начинается установка Windows 7 на диск (D:) ноутбука с Windows 8.1.
Перезагружаемся, входим в БИОС ноутбука.
Переключаем интерфейс UEFI на режим расширенной загрузки Legacy OS и отключаем опцию ,
Жмём F10 (сохраняем изменения в БИОС) и перезагружаемся.
В появившемся меню выбираем Windows 7
и сразу попадаем в заключительную фазу установки Win 7.
Загружается рабочий стол Windows 7.
Подготовка флешки с диспетчером загрузки (2 этап)
Осталось ещё несколько шагов. Подсоединяем к ноутбуку обе наших флешки, первую с файлами Windows 7 (у вас может быть устан. диск), а вторую (Silicon Power объёмом 4 ГБ) с диспетчером загрузки, который мы начали создавать в начале статьи.
Загружаем ноутбук с загрузочного диска или флешки Win 7. При появлении самого первого окна Установки Windows, нажимаем Shift+F10, открывается командная строка.
Заканчиваем создание диспетчера загрузки для Win7 и Win8.1 на флешке (Silicon Power объёмом 4 ГБ).
Вводим команды:
lis vol
Завершение работы DiskPart…
Обратите внимание, обе операционные системы установлены на диски (C:) и (D:), а буква флешки Silicon Power объёмом 4 ГБ (3822 Мб) с будущем диспетчером загрузки (F:), соответственно вводим команды
bcdboot c :\windows /s f :
Файлы загрузки для Windows 8.1 диск (C:) успешно созданы на флешке (F:) .
bcdboot d :\windows /s f :
Файлы загрузки Windows 7 диск (D:) успешно созданы на флешке (F:) .
Перезагружаемся и входим в БИОС, выставляем первым загрузочным устройством сделанную нами флешку с диспетчером загрузки Windows. Сохраняем настройки и перезагружаемся.
Теперь при загрузке ноутбука будет выходить меню с выбором операционных систем для загрузки: Win 7 или Win 8.1, загрузиться можете в любую.
Напоследок откройте командную строку от администратора и наберите команду bcdedit , откроется хранилище загрузки BCD, в котором видно, что диспетчер загрузки находится на нашей флешке под буквой (F:).
Вывод:
Думаю, такой способ устроит многих.
Жёсткий диск ноутбука остался в GPT, разделы с заводскими настройками не повреждены.
Windows 8.1 загружается в режиме UEFI и в Lеgacy , а Win 7 только в Lеgacy.
Если вынуть из ноутбука флешку, то загружаться будет только Windows 8.1.
Если включить БИОСе интерфейс UEFI и опцию Secure Boot, то загружаться будет только Win 8.1.
Читайте нашу следующую статью по этой теме » «.
На самом деле установить Win 7 на новый ноутбук с Win 8.1, не конвертируя жёсткий диск в MBR не так-то просто из-за интерфейса UEFI, и протокола безопасной загрузки Secure Boot. Революционный БИОС UEFI разрабатывался не для Windows 7, а для новейших операционных систем Windows 8, 10, но несмотря на это семёрка прекрасно работает на дисках GPT и установить её второй виндой на новый ноутбук всё же можно.
Решаем задачу так.
1. Создадим на новом жёстком диске раздел для установки Windows 7.
2. Установим Windows 7 на этот раздел прямо в работающей Windows 8.1 с помощью программы WinNTSetup, понадобиться ISO — образ Win 7.
3. Загрузить Windows 7 с жёсткого диска GPT не получится, поэтому создадим диспетчер загрузки Win 7 и Win 8.1 с помощью diskpart на флешке и работать он будет в Lеgacy. Загружаться обе операционные системы будут без лишних манипуляций с БИОС.
Также нам понадобится ещё одна флешка с Windows 7 или установочный диск семёрки.
Перед работой можете перестраховаться и создать бэкап хранилища загрузки BCD.
Подготовка флешки с диспетчером загрузки (1 этап)
Включаем ноутбук с Windows 8.1, подсоединяем флешку
и запускаем командную строку от имени администратора, вводим команды:
lis dis
В этом окне выбираем флешку для создания диспетчера загрузки Win 7 и Win 8.1. В моём случае флешка Silicon Power объёмом 4 ГБ (3822 Мб) помечена как Диск 1, соответственно вводим команду
sel dis 1
Выбран диск 1.
DiskPart: очистка диска выполнена успешно.
convert mb r
DiskPart: выбранный диск успешно преобразован к формату MBR.
create par prim
DiskPart: указанный раздел успешно создан.
format quick fs=ntfs
Завершено (в процентах): 100
Программа DiskPart успешно отформатировала том.
DiskPart: раздел помечен как активный.
DiskPart: назначение имени диска или точки подключения выполнено успешно.
На время отсоединяем флешку от ноутбука.
Установка Windows 7
Теперь настала очередь установки Windows 7. Предлагаю сделать это прямо в Windows 8.1 с помощью классной программы WinNTSetup, скачиваем и запускаем.
На ноутбуке с Windows 8.1 я предварительно создал раздел (D:) для установки Win 7.
В WinNTSetup указываем:
Путь к установочным файлам Windows — нажмите на кнопку Выбрать и укажите файл install.wim находящийся в папке sources дистрибутива Win 7, в моём случае дистрибутив системы находится в виртуальном дисководе H:.
Диск, на который будет установлен загрузчик — ничего не изменяем.
Диск, на который будет установлена ОС Windows — выберите предварительно созданный раздел и нажмите Установка .
Выберите Не обновлять загрузочный код и жмите ОК.
Начинается установка Windows 7 на диск (D:) ноутбука с Windows 8.1.
Перезагружаемся, входим в БИОС ноутбука.
Переключаем интерфейс UEFI на режим расширенной загрузки Legacy OS и отключаем опцию Secure Boot,
Жмём F10 (сохраняем изменения в БИОС) и перезагружаемся.
В появившемся меню выбираем Windows 7
и сразу попадаем в заключительную фазу установки Win 7.
Думаем вы знаете как закончить инсталляцию системы.
Загружается рабочий стол Windows 7.
Подготовка флешки с диспетчером загрузки (2 этап)
Осталось ещё несколько шагов. Подсоединяем к ноутбуку обе наших флешки, первую с файлами Windows 7 (у вас может быть устан. диск), а вторую (Silicon Power объёмом 4 ГБ) с диспетчером загрузки, который мы начали создавать в начале статьи.
Загружаем ноутбук с загрузочного диска или флешки Win 7. При появлении самого первого окна Установки Windows, нажимаем Shift+F10, открывается командная строка.
Заканчиваем создание диспетчера загрузки для Win7 и Win8.1 на флешке (Silicon Power объёмом 4 ГБ).
Вводим команды:
Добрый день.
Сейчас вы увидите в фотографиях, как легко и просто можно настроить BIOS на ноутбуке Lenovo G505 для загрузки с флешки или привода. В данном примере я покажу, как загрузится с привода. Аналогично так же можно загрузится и с флешки.
Данная моделька ноутбука идет с Windows 8, и как мы уже понимаем биос UEFI. Но мне понравился биос, тем что есть возможно переключения работы жесткого диска из AHCI в IDE, но это не суть.
Перейдем к настройке BIOS ноутбука Lenovo G505.
Для начала нам нужно попасть в сам БИОС, для этого мы выключаем ноутбук и нажимаем кнопку находящаяся рядом с кнопкой включения ноутбука.
Если кто то не понял вот фотография. Маленькая кнопка с стрелкой.
После нажатия на кнопку, ноутбук включится и появится меню.
Нас интересовать будет 2 и 3 пункт («BIOS Setup» и «Boot menu»).
P.S.: 4 Пункт для восстановления Windows с образа записанного на жесткий диск, то есть если жесткий диск меняли или уже переустанавливали Windows в обход System Recovery, то этот пункт можете вычеркнуть=).
Заходи в «BIOS Setup» и видим краткую характеристику ноутбука. Нам это не интересно.
Дальше переходим в вкладку «Security», делаем как на фотографии.
Тобишь отключаем опцию, «Secure Boot» на «Disabled».
А теперь переходим к интересному, это к вкладке «Boot».
И так по дефолтным настройкам в вкладке «BOOT» мы видим, что биос работает в «UEFI» режиме,ниже делаем как на фотографиях
«Boot Mode» переводим в режим «Legacy Support» и появляется еще одна опция.
Опцию «Boot Priority» переводим в режим «Legacy First».
И вот почти закончили настройку BIOS для загрузки с привода или флешки на ноутбуке Lenovo G505.
Нам осталось сохранить настройки. Для этого переходим в вкладку «EXIT».
Здесь выбираем «Save Changes» и выключаем ноутбук с кнопки, либо «Exit Saving Changes» и на включении выключаем так же с кнопки включения. В дальнейшем объясню почему надо так делать.
Или загружаемся с ОС и выключаем.
И так же, почему надо выключать было ноутбук? Я показал настройки отключения «UEFI» и с возможностью загрузки с флешки или привода, но при этом не раздал изначальный приоритет запуска ноутбука, т.к. потребовался опять же перезапуск для появления устройств.
Тем самым облегчив и упростив для нас загрузку с флешки или привода.
Продолжим…
Выключив ноутбук, опять нажимаем на кнопку Recovery (которая со стрелочкой). Здесь уже не будем входить в «BIOS Setup», а перейдем к вкладке «BOOT Menu».
Выбираем и нажимаем «Enter» и вуаля видим все устройства с которых можем произвести загрузку.
P.S.: Флешка будет подписана, как USB HDD.
Вот и вся настройка ноутбука Lebovo G505 для загрузки с флешки или привода.
Около 30 лет назад разработчики персональной платформы IBM PC, определяя архитектуру функций дискового сервиса BIOS, приняли очевидное и логичное решение, согласно которому процедуры firmware, находящиеся в постоянном запоминающем устройстве системной платы, должны работать с гибкими и жесткими дисками исключительно на уровне секторов, дорожек и цилиндров. Таким образом, для BIOS была отведена роль «исполнительного механизма», умеющего только читать и писать сектора, по заданиям от операционной системы, которая, в свою очередь, осуществляет поддержку файловых операций, каталогов, таблиц FAT32 и других подобных структур. Появление UEFI разрушило эту модель, сегодня микрокод «умеет» работать с файлами. С чем связано такое изменение подходов?
Задача первая – загрузка ОС
Согласно «старой» модели, при которой интеллект загрузчика ОС, входящего в состав firmware, минимален, реализуется такой сценарий. BIOS (а точнее, процедура INT 19h) читает с диска загрузочный сектор с фиксированными координатами: цилиндр 0, поверхность 0, сектор 1. После этого, управление передается загрузчику, находящемуся в прочитанном секторе, он и управляет дальнейшими действиями. Размер этого загрузчика ограничен размером сектора и равен 512 байт. В силу такого малого размера, данный загрузчик «не умеет» находить файлы, расположенные произвольно. Именно поэтому, положение системных файлов MS DOS привязано к заданным областям диска и после обычного копирования этих файлов система не загружается. Также очевидно, что данный сценарий старта ОС трудно согласуется с такими нововведениями, как удаленная загрузка.
Спецификация UEFI поддерживает файловые операции на уровне firmware, поэтому загрузка ОС происходит принципиально по-другому. На диске должен присутствовать файл с заданным именем по заданному пути. Для x64 UEFI это EFI\BOOT\bootx64.efi. Какая-либо привязка к секторам диска отсутствует, загрузчик является обычным UEFI-приложением. Чтобы сделать диск загрузочным, нам достаточно создать каталоги и скопировать файл загрузчика, а расположив под этим именем UEFI Shell можно ощутить все преимущества «64-битной DOS среды».
Задача вторая – обновление firmware
Реализация функции обновления BIOS в составе CMOS Setup персональной платформы требует поддержки файловых операций на уровне firmware. Очевидно, файл «прошиваемого» образа требуется прочитать с дискового устройства. Справедливости ради, отметим, что такая функциональность появилась в ряде платформ еще до поддержки UEFI, но при этом ее реализация была «незаконной» с точки зрения используемой в данных платформах архитектуры Legacy BIOS, что, разумеется, не способствовало стабильной работе.
Задача третья – снимки экрана Setup
Еще один бонус, который принесла новая технология, это возможность сохранения графического образа экрана из CMOS Setup в виде BMP-файлов в корневом каталоге USB-флешки.
Архитектура EFI File Protocol: взгляд изнутри
Рис.1. Структура интерфейсного блока EFI File Protocol согласно UEFI Specification
Рассмотрим реализацию и формат интерфейсного блока EFI File Protocol в рамках UEFI Driver Model (рис.1). Блок состоит из следующих полей:
- Поле Revision отражает версию реализации протокола, далее следуют 10 указателей для вызова сервисных функций.
- Open: открытие или создание файла
- Close: закрытие файла.
- Delete: удаление файла.
- Read: чтение файла.
- Write: запись в файл.
- GetPosition: получение значения указателя для доступа к файлу
- SetPosition: установка значения указателя для доступа к файлу
- GetInfo: получение информации о файле или носителе
- SetInfo: установка атрибутов файла или носителя
- Flush: очистка буферов с выполнением ранее отложенной записи.
Реализация IA32 EFI использует 32-битные указатели для вызова функций (процедуры вызываются 32-битной внутрисегментной формой инструкции CALL), x64 UEFI использует 64-битные указатели (процедуры вызываются 64-битной внутрисегментной формой инструкции CALL).
Резюме
В рамках работы над проектом Tetris64 мы использовали функции EFI File Protocol для реализации следующих операций: загрузка, обновление и создание конфигурационного файла, а также сохранение графического образа экрана в виде неупакованного BMP-файла:
Рис. 2. Снимок экрана, полученный из UEFI-среды в процессе запуска игры Tetris64
Все функции работают согласно спецификации UEFI. При отладке программы было замечено, что процедуры данного протокола критичны к выравниванию стека на границу 16-байтного блока, также как и процедуры Graphics Output Protocolна некоторых платформах. Это свидетельствует о том, что firmware оптимизировано с применением эффективных SSE-инструкций, например MOVAPS, для которых адрес операнда в памяти должен быть кратен 16.
EFI замена обычному BIOS
Все чаще производители компьютерных комплектующих стали переходить на использование нового стандарта UEFI («Unified Extensible Firmware Interface», »интерфейс расширяемой прошивки») в своем оборудовании, заменяя устаревший BIOS («Basic Input/Output System», «базовая система ввода/вывода»). Что же это такое и в чем особенности BIOS и UEFI?
BIOS – микропрограмма, вшитая в материнскую плату. Загружается она сразу после включения питания компьютера. Ее главная задача — управление, проверка и передача данных об установленном оборудовании загрузчику операционной системы.
Интерфейс UEFI, так же, как и BIOS, предназначен для управления низкоуровневыми запросами оборудования для правильной инициализации аппаратной части системы. Но его возможности по программированию, в сравнении с BIOS, больше. UEFI располагается в самом верху иерархии аппаратных компонентов и может быть установлен как в микросхемах питания на плате, так и в разделе винчестера.
Основные преимущества и недостатки нового интерфейса
UEFI совершенно новый интерфейс, который, скорее всего, в будущем полностью вытеснит BIOS, потому как имеет перед ним ряд преимуществ:
- Понятная и удобная графическая оболочка с поддержкой манипулятора.
- Поддержка винчестеров с таблицей разделов GPT и адресацией LBA.
- Полноценная работа с жесткими дисками, объем которых превышает 2 Тбайта.
- Увеличенная скорость загрузки системы.
- Наличие менеджера загрузки, который предоставляет выбор операционной системы.
- Простота обновления прошивки.
Одна из особенностей UEFI заключается в наличии технологии Secure Boot, которая обеспечивает защиту от установки ОС незащищенных ключами. Т.е., на компьютере, в котором установлена UEFI вместо BIOS, невозможно будет установить операционные системы, предшествующие Windows 8, а также Linux.
Данную защиту обходят, установив ОС на диск с MBR (в этом случае теряется ряд преимуществ по сравнению с таблицей разделов жесткого диска GTP).
Использование UEFI вместо BIOS — это один из ключевых моментов в обеспечении быстрой загрузки ОС, а также защиты данных от выполнения вредоносного кода еще на этапе инициализации Windows. Модульная архитектура UEFI позволит использовать свои приложения и загружать собственные драйвера при помощи UEFI Shell, а также управлять файловой системой, не загружая Windows.
Что такое GPT и MBR и зачем они нужны?
Прежде чем использовать диск, его необходимо разбить на разделы. MBR (Главная загрузочная запись) и GPT (Таблица разделов GUID) представляют собой два различных способа хранения информации о разделах диска. Сюда входят данные о начале и конце разделов, чтобы система знала, к какому разделу принадлежит каждый сектор, и какой раздел является загрузочным. Вот почему вы должны выбрать MBR или GPT перед созданием разделов на диске.
MBR (Master Boot Record, главная загрузочная запись) и GPT (GUID Partition Table, Таблица разделов GUID) представляют собой два различных способа хранения информации о разделах диска. В них входят данные о начале и конце разделов, чтобы ОС понимала, к какому разделу принадлежит сектор, а какой раздел является загрузочным. Именно поэтому мы должны выбрать MBR или GPT перед созданием разделов на жестком диске.
Ограничения MBR
Аббревиатура MBR расшифровывается как Главная загрузочная запись. Этот стандарт был представлен в 1983 году вместе с DOS 2.0 для IBM PC.
Он называется главная загрузочная запись, так как MBR — это специальный загрузочный сектор, расположенный в начале диска. Этот сектор содержит загрузчик для установленной операционной системы, а так же информацию о логических разделах диска. Загрузчик — это небольшой кусок кода, который обычно используется для загрузки большого загрузчика с другого раздела или диска. Если на вашем компьютере установлен Windows, здесь будут находиться начальные элементы загрузчика Windows. Именно поэтому вам приходится восстанавливать MBR, если он был перезаписан и Windows не загружается. Если у вас установлен Linux, MBR чаще всего будет содержать загрузчик GRUB.
MBR работает с дисками объёмом до 2 Тб., но он может справиться и с дисками большего размера. Кроме этого MBR поддерживает не более 4 основных разделов. Если вам нужно больше, придётся сделать один из основных разделов «расширенным разделом» и разместить в нём логические разделы. Впрочем, чаще всего вам этот трюк не потребуется.
MBR стал индустриальным стандартом, который все использовали для создания разделов на дисках и загрузки с них. С того самого момента некоторые разработчики начали полагаться на трюки вроде расширенных разделов.
Преимущества GPT
GPT означает Таблица разделов GUID. Это новый стандарт, который постепенно приходит на смену MBR. Он является частью UEFI, а UEFI заменяет старый неудобный BIOS так же, как GPT заменяет MBR на что-то более современное. Он называется таблицей разделов GUID, поскольку каждому разделу на вашем диске присваивается «уникальный глобальный идентификатор» или GUID — случайная строка такой длины, что каждый GPT раздел на Земле, скорее всего, обладает уникальным идентификаторов.
У этой системы нет ограничений в отличии от MBR. Диски могут быть гораздо объёмнее, а ограничение на размер будет зависеть от операционной и файловой систем. GPT позволяет создавать практически неограниченное количество разделов. Всё будет зависеть от вашей операционной системы. К примеру, в Windows можно создать до 128 разделов на GPT диске, так что вам больше не придётся возиться с расширенными разделами.
Совместимость
GPT диски обычно включают «защитный MBR». Этот тип MBR сообщает системе, что GPT диск представляет собой один большой раздел. Если вы попытаетесь настроить GPT диск старым инструментом, который может читать только MBR, он увидит один раздел, распространяющийся на весь диск. Таким образом, MBR предотвращает ситуацию, при которой старые инструменты посчитают GPT диск неразмеченным и перепишут данные GPT информацией MBR. Другими словами, защитный MBR защищает данные GPT от перезаписи.
Windows может загружаться с GPT только на компьютерах с UEFI, работающих под управлением 64-битных версий Windows 8.1, 8, 7, Vista и соответствующих серверных версий. Все версии Windows 8.1, 8, 7 и Vista могут читать GPT диски и использовать их для хранения данных, но они не могут с них загружаться.


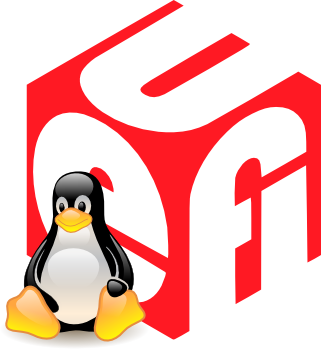


Добавить комментарий