Bluetooth телефон
Все отлично знают, что с помощью Bluetooth можно передать файл с девайса на девайс или подключить беспроводную гарнитуру. Но этим его возможности не ограничиваются. Имея при себе нужный инструмент, можно творить настоящие чудеса. Так почему бы не попробовать себя в роли фокусника?
Встроенный модуль технологии Bluetooth (или, если более официально, IEEE 802.15.3) давно перестал быть диковинкой. Стоимость модуля настолько мизерна, что не встраивает его в мобильный, ноутбук или КПК только ленивый производитель. Да и то – по соображениям маркетинга. Словом, Bluetooth используют практически все. Но лишь единицы знают, что, используя технологию, рискуют выдать свои конфиденциальные данные. Но начнем все-таки с хорошего!
Содержание
- Трюк 1: Используем BT для удаленного доступа к компьютеру
- Трюк 2: Контроль доступа с помощью BT
- Трюк 3: Снифаем BT-трафик из эфира
- Трюк 4: Работаем с BT-адаптером напрямую
- Трюк 5: Находим скрытые устройства
- Трюк 6: Перехватываем из эфира разговоры по гарнитуре
- Трюк 7: DDoS BT-устройств
- Подключение клавиатуры: по шагам
- Применение Bluetooth
- Как сделать внутренний bluetooth модуль для ноутбука?
- Небольшое предисловие
- Для чего мне понадобится Bluetooth?
- Какой адаптер нужно выбрать?
- Как подключить Bluetooth-адаптер для компьютера и гарнитуру?
- Как подключить устройство к Bluetooth на ПК?
- Выводы
- Пошаговая инструкция
- Кому будет интересен этот способ
- Воспроизведение музыки через Bluetooth на Android: Видео
- Профиль Bluetooth PAN
- Профиль Bluetooth DUN
Трюк 1: Используем BT для удаленного доступа к компьютеру
Как-то для проведения презентации я пригласил одну длинноногую подругу – нажимать кнопку «пробел», чтобы перелистывать слайды в Power Point.
о удовольствие стоило мне недешевого обеда и двух часов пустых разговоров с Barbie girl. После этого я твердо решил: в следующий раз проблему отсутствия пульта ДУ я обойду по-другому. И обошел, воспользовавшись мобильником! Да-да, прямо с телефона можно перелистывать слайды, управлять музыкой – и делать еще бог знает что. Главное, чтобы на мобильнике и компьютере были установлены BT-модули. Мало того, что сэкономишь деньги и силы, так еще и выглядеть будешь непростительно модно. Показать такой фокус способен каждый, кто заюзает утилиту
Bluetooth Remote Control, не столь давно обновившуюся до версии 3.0. Она позволяет управлять компьютером с экрана любого мобильного телефона. Все очень просто. На компьютер ставится специальная серверная часть, а на телефон – программа-клиент, написанная на Java (требуется MIDP 2.0). После настройки нехитрой схемы ты сможешь дистанционно управлять мышкой и клавиатурой компа. И самое главное – получишь доступ к удаленному рабочему столу. Настоящий Remote Desktop прямо с экрана мобильного телефона! Ну, а с длинноногой подругой время можно провести куда более удачно. Bluetooth Remote Control пригодится и здесь: чтобы поставить
романтическую музыку :).
Трюк 2: Контроль доступа с помощью BT
Если ты работаешь в комнате, где вместе с тобой сидит с десяток коллег, тебе наверняка приходилось блокировать компьютер, когда уходишь в другое помещение. А что? Не успеешь отойти, как кто-нибудь уже покопается на твоем харде.
склад не самый приятный. В общем, лочить компьютер нужно обязательно, вопрос в том – как? Можно использовать стандартные возможности винды и по десять раз на дню вводить длиннющий пароль. Или же делать это красиво с помощью технологии Bluetooth. Все просто, как дважды два. Отходишь от компьютера – и он тут же блокируется. Возвращаешься обратно – и лока как не бывало! Единственное условие: как в компьютере, так и в мобильном телефоне должен быть установлен модуль
Bluetooth, а в системе заинсталена программа LockItNow (ты легко можешь написать такую программу и сам, у нас была целая статья). Впрочем, приятелям и коллегам можно рассказывать о телепатических возможностях, а потом продавать секрет за деньги :). Кстати говоря, если под рукой BT-модуля нет, то его можно заменить телефоном, который поддерживает «синий зуб» (подключи по COM-порту).
Трюк 3: Снифаем BT-трафик из эфира
Мастерство начинается с понимания. Не возникало ли у тебя когда-нибудь желания посмотреть внутрь протокола и узнать, как происходит обмен данными через «синий зуб»? Прослушивание трафика Bluetooth может выполняться только «в себя», то есть выполняется перехват исходящего и входящего трафика узла, на котором ты отдал команды. В этом деле немаловажное значение имеет так называемый Host Controller Interface (HCI), который позволяет обращаться к передатчику. HCI-узел обычно подключается к узлу драйвера устройства Bluetooth (входящий поток) и к узлу L2CAP (исходящий поток).
ndows платформа по умолчанию такой возможности не предоставляет. Однако сторонними разработчиками были выпущены
специальные драйвера, которые позволяют переводить стандартный донгл в сниффер. Традиционно показательной в этом плане является работа FTS4BT Wireless Bluetooth Protocol Analyzer, стоящего бешеные деньги. Продукт цепляет тем, что поддерживает новый Bluetooth v2.0 + EDR, на базе которого работают современные устройства и, более того, способен на лету декодировать весь трафик из эфира, аккуратно отсортировывая аудио, данные протоколов приложений и многое другое. Понятно, что для снифинга (да и вообще) наиболее актуальны USB-донглы класса 1, радиус действия которых достигает ста метров.
Трюк 4: Работаем с BT-адаптером напрямую
Долгое время Bluetooth стеки для Windows предоставляли настолько скудные возможности, что программисты просто обходили эту платформу стороной. Этим объясняется, что большинство программ для серьезных забав c «синим зубом» разрабатываются под никсовую платформу. Некоторые из хитрых приемов мы разберем именно на это платформе, а именно FreeBSD (напомню, что на диске прошлого номера мы выкладывали свежий 7.0 релиз этой ОС). Сама технология Bluetooth официально стала поддерживаться на ней только с 5-ой ветки на базе подсистемы Netgraph. Радует, что большинство USB-адаптеров совместимы с драйвером ng_ubt (его необходимо завести перед подключением устройства). Попробуем?
- Подключаем устройство: kldload ng_ubt
- Копируем сценарий подгрузки стека в удобное место: cp /usr/share/examples/netgraph/bluetooth/rc.bluetooth /usr/local/etc/rc.bluetooth
- Копируем сценарий подгрузки стека в удобное место и запускаем: sh /usr/local/etc/rc.bluetoots start ubt0
Теперь хочу познакомить тебя с утилитой hccontrol. Это одна из основных программ для работы с BT-модулем. Именно она выполняет все операции, связанные с интерфейсом HCI, и имеет следующий синтаксис: hccontrol –n <имя_hci_узла> <команда>. Проверим функциональность нашего устройства, просканиров эфир на наличие устройств:
hccontrol –n ubt0hci Inquiry
Как результат, утилита выведет информацию о найденных устройствах, в том числе их MAC-адреса. Надо заметить, что каждое из устройств Bluetooth, будь то хедсет или обыкновенный телефон, представляет некоторый набор сервисов. Базовый перечень включает в себя: CIP (Common ISDN Access), CTP (Cordless Telephony), DUN (dial-up networking), FAX (FAX), FTRN (Obex File Transwer), HSET (Headset), NAP (Network Access Point). Чтобы выяснить, какие сервисы предоставляет то или иное устройство, используется запрос на специальном протоколе SPD (Service Descovery Protocol). Сервер SPD работает непосредственно на машине-хосте и является исключительно информационной составляющей (повлиять на него
невозможно). Определить, какие сервисы предоставляют найденные устройства, можно с помощью соответствующей утилиты:
# spdcontrol -a <MAC-адрес устройства> browse
Трюк 5: Находим скрытые устройства
Итак, эфир мы просканировали и даже выяснили, какие сервисы доступны на активных устройствах. Но вот загвоздка! Некоторые девайсы никак не выдают своего присутствия, поскольку находятся в режиме «Undiscoverable mode» и не отвечают на широковещательные запросы. По настройкам своего телефона ты наверняка знаешь о подобной опции безопасности. Однако обнаружить такие устройства все-таки можно!
Самый известный прием их обнаружения – тупой перебор MAC-адресов, то есть последовательная посылка запросов на разные адреса из определенного диапазона. Для этого нужно использовать очень простую утилиту Redfang, которая перебирает последние шесть байт адреса устройства и таким образом обнаруживает спрятавшиеся устройства.
Другой вариант – это использовать пассивные методики: перевести свое устройство в режим ожидания, при этом назначить сети какое-нибудь привлекательное имя:
hciconfig hci0 name BT_YANDEX
hciconfig hci0 down
hciconfig hci0 up
hcidump -V | grep bdaddr
В результате отобразятся все входящие соединения, среди которых могут запросто оказаться товарищи со скрытыми идентификаторами.
Трюк 6: Перехватываем из эфира разговоры по гарнитуре
Одна из основных угроз радиотехнологий состоит в том, что данные можно перехватить. Первое, что приходит в голову, касаемо Bluetooth – прослушать разговоры людей, использующих гарнитуру. И зачастую это реально! На хакерском фестивале What the Hack в Нидерландах специалисты из группы Trifinite продемонстрировали, как при помощи ноутбука с Linux, специальной программы и направленной антенны можно подслушать, о чем говорит через Bluetooth-гарнитуру водитель проезжающего автомобиля. Группа разработала программу Car Whisperer («Автомобильный шептун»). Возможности программы относительно невелики: прослушать можно только тех, кто забыл сменить заводские пароли доступа к Bluetooth наподобие
«0000» или «1234». Но таких бедолаг, поверь, очень и очень много! «Шептун» способен вклиниться и успешно пройти «pairing» устройств, получив информацию, передаваемую с каркита или хедсета на мобилку. Хочу обратить внимание: утилита позволяет не только получить информацию, передающуюся между хедсетом и мобилой, но и инжектить туда свою. Мы решили проверить возможности этой программы, скачав Car Whisperer с сайта разработчиков.
Перед началом операции рекомендуется изменить класс своего устройства, особенно если программа будет использоваться с компьютера:
hciconfig адаптер class 0x500204
# 0x500204 — это класс «phone»
В противном случае некоторые «умные» девайсы могут заподозрить неладное. Смотрим синтаксис утилиты, который выглядит следующим образом:
./carwhisperer «что внедряем в линию» «что захватываем из линии» «адрес устройства»
Мы взяли внедряемый файл прямо из папки утилиты, а в качестве выходного указали out.raw:
./carwhisperer 0 message.raw /tmp/out.raw
00:15:0E:91:19:73
На выходе получаем файл out.raw. Прослушать его в чистом виде нельзя: необходимо преобразовать в аудио формат, для чего потребуется дополнительная утилита. Подойдут довольно многие аудио конвертеры, например SoX:
raw –r 8000 –c 1 –s –w out.raw –t wav –r
44100 –c 2 out.wav
Кроме прослушивания, можно войти в систему, просмотреть телефонную книгу и воспользоваться другими возможностями «свободных рук» с Bluetooth. Принцип такой: сначала осуществляется поиск активных устройств и проверка на предмет сервиса HS (Head Set). Далее исследуется MAC-адрес устройства и производится попытка подключения с использованием стандартного ключа. Если коннект установлен, то с устройством можно делать все, что угодно (в пределах доступного набора AT-команд).
На практике это выглядит следующим образом. Сначала осуществляется поиск всех активных гарнитур с помощью команды «sdptool search HS», которая выдает примерно такой ответ:
Далее осуществляется попытка открыть RFCOMM соединение на SCO audio channel с помощью команды «rfcomm connect 2 00:0A:3A:54:71:95 1» и посылка нужных AT-команд. Приведу небольшую статистическую заметку о данных авторизации на некоторые модели беспроводных гарнитур:
Nokia (00:02:EE…) — pin=»5475″
Audi UHV (00:0E:9F…) — pin=»1234″
O’Neill (00:80:37…) — pin=»8761″
Cellink (00:0A:94…) — pin=»1234″
Eazix (00:0C:84…) — pin=»1234″
Кстати говоря, тот же принцип может использоваться для несанкционированного подключения и ко всем остальным устройствам. При помощи AT-команд и протокола RFCOMM можно, к примеру, прочитать SMS-сообщение или даже отправить его с чужого телефона на платный номер, поставив владельца девайса на деньги. Будь бдителен!
Трюк 7: DDoS BT-устройств
Подход традиционен. DDoS реально провести, когда хостовый девайс («master») выполняет работу, во много раз превосходящую клиентскую. Такую ситуацию называют атакой на отказ в обслуживании (Denial Of Service). Она может подвесить телефон или привести к быстрой разрядке батарейки. Провести атаку можно несколькими способами. Начнем со стандартных средств. Самое очевидное – пинговать девайс пакетами большого размера. Сделать это можно, указав утилите l2ping в качестве параметра «-s» флаг:
# l2ping -s 10000 -b «МАС адрес»
Сама программа, как ты уже понял, является родственником ping в bluetooth среде и служит для проверки связи и наличия соединения. Другой способ, принципиально отличающийся от первого, состоит в использовании приема «fuzzing» – своеобразной техники-лотереи, потому как заранее неизвестно, что произойдет. Это новое веяние в выявлении уязвимостей в продуктах без анализа исходных кодов. Полагается техника только на интерактивное общение с объектом на понятном для него языке, но с абсолютно хаотичными аргументами и значениями-переменными. Хакерской задачей будет сделать так, чтобы видимое название телефона состояло из достаточно большого числа элементов. При обнаружении его «master’ом» в 70%
случаев происходит переполнение или отказ в обслуживании:
Многие телефоны по-прежнему не могут переварить файлы-бомбы. Вот простая реализация подобного приема.
Полную версию статьи
читай в апрельском номере Хакера!
На нашем диске ты найдешь полные версии программ, описанных в статье, а также полную подборку документации Bluetooth и уязвимостей в этой технологии.
Подключение клавиатуры: по шагам
Радиочастотная модель с адаптером (к компьютеру с Windows)
Наиболее распространенная версия клавиатуры. Идеально подходит для классических компьютеров. В комплектацию этой версии клавиатуры входит небольшой адаптер (выглядит как мини-флешка), подключаемый к USB-порту. Отмечу, что настройка радиочастотной клавиатуры — наиболее проста по сравнению со всеми остальными типами…
Теперь о подключении…
1) И так, первое действие: подключаем адаптер к USB-порту компьютера (ноутбука) и устанавливаем батарейку в клавиатуру.
2) Внимательно осматриваем корпус клавиатуры — на большинстве моделей есть спец. переключатель: его нужно перевести в режим «ON» (то бишь «включен»). См. пример ниже на скрине.
3) Включаем компьютер.
4) Открываем какой-нибудь редактор (Word, например) и пробуем нажать несколько клавиш. В подавляющем большинстве случаев — Windows автоматически распознает клавиатуру и с ней уже можно работать…
5) Если у вас необычная клавиатура (например, со спец. клавишами для геймеров) — может потребоваться обновить драйвер. Лучше всего использовать для этого ту версию драйвера, которая шла в комплекте к клавиатуре. Впрочем, можно обновить и с помощью спец. утилит.
Bluetooth-версия (к компьютеру с Windows)
Эти клавиатуры идут без спец. адаптера. Как правило, стоят они несколько дороже радиочастотных, зато их можно подключать к устройствам, у которых нет даже USB-порта (что очень удобно в некоторых случаях).
Пожалуй, единственная проблема с ними — более сложное сопряжение устройств между собой (в некоторых случаях приходится повозиться с этим Bluetooth соединением).
👉 Примечание!
Кстати, если вы сопрягаете клавиатуру с классическим ПК — возможно вам понадобится адаптер Bluetooth (встроенная версия есть далеко не на всех ПК). Более подробно об этом тут =>
Пример подключения
1) Сначала нужно нажать по значку Bluetooth в трее (рядом с часами) и выбрать опцию «Добавить устройство».
Кстати, если у вас ОС Windows 10 — можно зайти в параметры в раздел «Устройства» и начать сопряжение оттуда (см. два скриншота ниже).
2) Далее установите батарейки в клавиатуру и включите ее (переведя режим переключателя в «ON»). После нажмите на кнопку «Connect» (это необходимо, чтобы клавиатура могла быть найдена компьютером).
3) Во всплывшем окне Windows выберите тип подключаемого устройства — «мыши, клавиатуры, перья и т.д.».
4) Если с клавиатурой все в порядке — в списке найденных устройств должна отобразиться «Bluetooth Keyboard» (либо просто модель устройства). Для сопряжения с ней — просто нажмите на нее ЛКМ.
5) Далее нужно ввести PIN-код на клавиатуре и нажать Enter. Цифры нужно вводить те, которые расположены над буквами (не с цифрового блока справа).
6) Если все прошло успешно — Windows сообщит, что устройство готово к использованию (пример на скриншотах ниже).
Если возникла ошибка «Повторите подключение устройства»
Подобная ошибка возникает, обычно, в следующих случаях:
- вы неверно ввели PIN-код, отображавшейся в окне Windows (например, сделали это с цифрового блока);
- слишком долго вводили PIN-код (постарайтесь уложиться в 10-сек., после появления информационного окна);
- клавиатура находится слишком далеко от компьютера;
- батарейки сели и устройство не может корректно работать;
- есть проблемы с Bluetooth драйверами…
Для устранения ошибки порекомендовал бы попробовать: выключить клавиатуру и перезагрузить компьютер. Далее в списке подключенных Bluetooth устройств удалить всё неизвестное (и клавиатуры, если они там будут). Затем начать заново процедуру сопряжения.
Bluetooth-версия (к телефону с Android)
1) Первое действие стандартно: устанавливаем батарейки в клавиатуру, включаем ее и нажимаем кнопку «Connect» (начало сопряжения).
2) Далее открываем настройки Андроид, переходим в раздел «Подключение устройства / Bluetooth».
3) Включаем Bluetooth и ждем, пока телефон найдет клавиатуру. Обратите внимание, что, если у вас на клавиатуре есть спец. режимы работы (например, для Windows, Android, и пр.) — в этот момент стоит нажать на спец. сочетание (в моем примере это Fn+W, см. скрины ниже).
4) Далее на экране появится специальный код, который нужно ввести на клавиатуре и нажать Enter (кстати, цифры нужно использовать те, которые над буквами, т.к. цифровой блок на клавиатуре часто не работает при сопряжении).
5) Если сопряжение прошло успешно — Андроид сообщит, что клавиатура подключена и предложит выбрать раскладку. В своем примере, кстати, я использовал Google-документы — клавиатура работает, можно быстро набирать тексты даже на телефоне! 👇
⁕
На сим сегодня все…
Всем удачного подключения!
👋
Применение Bluetooth
Это приспособление встраивают сейчас практически во все сотовые телефоны, многие модели ноутбуков. Это позволяет значительно расширить их коммуникативные способности:
- Можно обмениваться различными файлами (фотографиями, видео, музыкой) между телефонами, телефоном и ноутбуком, коммуникатором, камерой.
- Модуль позволяет подключать к телефонам или персональным компьютерам какие-либо периферийные устройства (беспроводную гарнитуру, наушники, колонки, видеокамеры и прочие гаджеты).
- Разговаривать по телефону, не держа его руками.
- Можно создать беспроводную сеть между несколькими своими ПК и другими устройствами дома или в небольшом офисе, что позволить иметь постоянный доступ к необходимым файлам с любого устройства.
- Bluetooth-адаптер дает возможность выходить в интернет, синхронизировав ПК с мобильным.
То есть беспроводные устройства необходимы не только для использования гарнитуры «свободные руки», но и облегчают коммуникацию между компьютером и гаджетами.
Как сделать внутренний bluetooth модуль для ноутбука?
Для активного человека может быть неудобным пользоваться внешним bluetooth-адаптером. Некоторые умельцы предлагают модифицировать его своими руками во внутренний, перепаяв устройство на USB-разъем. Этот вариант подойдет только тем, кто тесно дружит с паяльником и имеет опыт по сборке-разборке ноутбуков.
Работа по усовершенствованию гаджета своими руками ведется в несколько этапов:
- Ноутбук аккуратно разбирается.

- Подбирается свободное место для размещения модуля и проводов.
- Разбирается сам рабочий адаптер с помощью ножа или другого острого предмета.

- Отпаивается выбранный USB-разъем.

- К bluetooth-передатчику припаивают 4 провода, соединив их затем последовательно с контактами USB. Важно правильно соблюсти последовательность.

- Установить модуль в подготовленное место и собрать ноутбук.
- Установить на компьютер необходимые драйвера.
Если все сделано со знанием дела, то устройство должно заработать.
Небольшое предисловие
Уже невозможно встретить человека, который не слышал бы и не знал о том, что такое блютуз.
Большинство из нас ещё даже помнит о появлении и существовании ИК-портов, и о том, как нельзя было отходить друг от друга дальше десяти метров, чтоб не оборвалась связь блютуза.
И если раньше блютуз использовали только для передачи файлов, то с течением времени он вошёл в нашу жизнь как вполне удобная и функциональная штучка для общения, прослушивания музыки, использования различных программ и девайсов на расстоянии.
И неудивительно, что современный человек, знающий о таких возможностях, не упускает шанса воспользоваться всеми прелестями блютуза. Это выгодно, это удобно и это легко.
Но настроить связь между, например, телефоном и наушниками – это легко, а что делать, когда нужно, например, подключить их к компьютеру или ноутбуку, а на устройстве такой функции нет?
А ведь делать уборку и разговаривать по Skype, например, в разы удобнее, чем сидеть перед монитором с веб-камерой или зажимать телефон плечом.
Поэтому сегодня мы легко научимся правильно выбирать блютуз-адаптер для компьютера, узнаем, как подключить блютуз-адаптер к компьютеру, и для чего вообще он может Вам пригодиться. Итак, поехали.
вернуться к меню вернуться к меню
Для чего мне понадобится Bluetooth?
Давайте начнём с того, что, после, конечно же, Wi-Fi, система Bluetooth является самым распространённым способом беспроводной передачи и одной из важнейших систем беспроводной связи.
Только если Wi-Fi является одной из важнейших систем доступа к интернету, то Bluetooth, в свою очередь, зарекомендовал себя как самый эффективный способ для передачи информации на небольших расстояниях.
И если раньше такая передача была доступна только на расстоянии до 10 метров, то теперь она ограничивается длинной в 60 метров.
Казалось бы, это много, но порой этого всё же оказывается недостаточно. Зато для основных функций Bluetooth это оптимальное расстояние, а функции эти вот такие:
Если же возникла необходимость сделать что-то из этого списка с помощью компьютера, то, скорее всего, самого сервиса, установленного и готового к работе, вы там не найдёте.
Для того, чтоб блютуз работал, и работал правильно, нужно, прежде всего, подобрать подходящий именно вам блютуз-адаптер для компьютера.
вернуться к меню вернуться к меню
Какой адаптер нужно выбрать?
В принципе, несмотря на то, что блютуз изначально был создан для телефонов, сейчас достаточно большое количество современных ноубуков или компьютеров с заводской сборкой уже оснащены системами Bluetooth, и это значительно облегчает работу.
Но эта функция доступна далеко не во всех моделях, к тому же, если ваш компьютер переживал сборку и апгрейд, скорее всего, таких сервисов в нём просто нет.
Вот в таких случаях нужно уметь правильно выбрать и установить Bluetooth-адаптер.
Прежде, чем приниматься за выбор нужного адаптера, необходимо сначала определить, для чего именно он вам нужен.
Так, например, если геймер нуждается в беспроводных наушниках во время игры, ему не нужно покупать адаптер с дальностью действия, скажем, 50 метров.
То же самое касается человека, который, к примеру, находится на большом расстоянии от своего ноутбука и занимается детьми или бизнесом. Тогда ему нужна максимальная дальность адаптера Bluetooth.
То же самое касается и самого адаптера, которые бывают:
вернуться к меню
Внешние адаптеры
Уже из названия можно понять, что и куда вставляется. Внешние – для USB-порта.
Выглядит такая штучка как обыкновенная флешка, а то и как часть от беспроводной мышки, и вставляется в любой свободный разъём.
Если вы не планируете его трогать, то можно вставить, к примеру, позади системного блока, ну а если у вас ноутбук, то подключать такой адаптер будет легко и быстро.
вернуться к меню
Внутренние адаптеры
Второй тип адаптера нужно подключать к материнской плате через PCI-слот.
Настоятельно не рекомендуется делать этого дома, если вы не программист, если вы не знаете, что такое PCI-слот, если вы мастер-фломастер или если вам просто не охота доставать системный блок.
В принципе, такую штучку может поставить любой рукастый человек или компьютерных дел мастер, стоять она будет долго и надёжно, да и работать будет неизменно при включённом компьютере.
вернуться к меню
Профили адаптеров
Ещё одно различие между адаптерами в поддержке профиля.
К примеру, если человек хочет получить доступ к интернету, используя при этом Bluetooth-модуль, он будет использовать профиль Dial-up Networking Profile (DUN) или LAN Access Profile (LAP), соответственно, адаптер с таким профилем ему и нужно будет купить.
И точно такая же ситуация будет с передачей аудио- или видеосигнала, где нужен будет профиль Advanced Audio Distribution Profile (A2DP). То есть, при выборе и покупке адаптера, в зависимости от цели, вам нужно обратить внимание ещё и на это.
Так, для того, чтоб, например, управлять на расстоянии устройствами, или даже пультом от телевизора, нужен будет профиль Audio / Video Remote Control Profile (AVRCP), если же вам нужно управление беспроводной гарнитурой или звонки на расстоянии, то требующимся профилем станет Hands-Free Profile (HFP) или Headset Profile (HSP).
Всё это очень важно, поскольку, выбрав неправильный профиль, вы приобретёте себе бесполезный Bluetooth-адаптер.
В общем, прежде, чем покупать адаптер, нужно определиться с его назначением.
Есть Bluetooth-адаптеры разных цветов и размеров, разной мощности, разного диапазона действия и скорости передачи, есть даже варианты, которые можно совместить в вашим Wi-Fi модулем. И даже последние различаются между собой.
Кроме того, чем выше версия адаптера, тем больше в нём новых или усовершенствованных функций, на что тоже следует обратить внимание.
Кстати, если вас интересует цена такого адаптера, то, опять же, всё зависит от вашего выбора.
Самые простые, нетребовательные, первых версий и с минимумом функций могут стоить едва ли дороже доллара, самые лучшие – больше сотни баксов.
Причём стоимость может варьироваться и от цвета, и от размера, и от производителя.
Теперь же, когда Вы определились с тем, какой адаптер вам нужен, а, может, даже приобрели себе необходимый, появляется вопрос о том, как же правильно подключить его к компьютеру или гарнитуре.
вернуться к меню вернуться к меню
Как подключить Bluetooth-адаптер для компьютера и гарнитуру?
Итак, если адаптер уже приобретён, остаётся только правильно подключить его к вашему ПК или ноутбуку ик нужному устройству, если, конечно, такое вообще есть. Ведь приобрести Bluetooth-гарнитуру можно для совершенно различных целей.
Первым делом, конечно же, нужно подключить Bluetooth-адаптер либо к выбранному вами USB-порту, либо к PCI-слоту. После этого нужно установить драйвер.
Очень часто драйвер прилагается вместе с самим адаптером, в комплекте, ещё чаще этот самый драйвер можно отыскать на сайте производителя.
В некоторых случаях, после перезагрузки, компьютер сам распознаёт устройство, находит необходимые драйвера и самостоятельно их устанавливает.
Но если это прошло незаметно, и вы всё ещё сомневаетесь, будет ли работать гарнитура, можно проверить наличие драйвера в несколько движений:
Если Вы видите в списке Bluetooth, значит, с драйверами всё в порядке.
Если же там красуется надпись «Неизвестное устройство», то за дровами, скорее всего, придётся идти к разработчику, так как каждая версия/модель блютуз-адаптера имеет свои драйвера и установки.
Наконец, после того, как Вы убедились. Что с драйверами всё в порядке, нужно включить гарнитуру.
вернуться к меню
Подключение гарнитуры
После установки драйвера в правом нижнем должен отобразиться значок Bluetooth – сигнал о том, что программа запущена и готова к работе.
Итак, запускаем непосредственно сам Bluetooth:
Всё! Теперь ваш Bluetooth-адаптер полностью подключён к компьютеру и готов к работе. Дальнейшее его использование зависит только от того, ради какой цели, собственно, вы его и выбирали.
Адаптер активирован, виден устройствам и находится в рабочем состоянии, теперь вам осталось только подключить к нему необходимое устройство. Как, спросите вы? Что ж, давайте узнаем.
вернуться к меню вернуться к меню
Как подключить устройство к Bluetooth на ПК?
Тут уже вам прежде всего придётся читать инструкции на самом устройстве.
Так, например, многие телефоны для связи с вашим Bluetooth будут требовать оригинальную программу, которая поставялась с девайсом или может быть найдена на сайте производителя.
Хотя, бывает и так, что не требуется ничего, кроме кода для сопряжения, или, другими словами, установления связи между телефоном/другим устройством и вашим персональным компьютером/ноутбуком.
После того, как вы включили своё устройство и с помощью инструкции/программы/клика запустили на нем Bluetooth—соединение, можете переходить к активации на самом ПК.
Для этого нужно:
вернуться к меню вернуться к меню
Выводы
Как видите, ни установка, ни использование Bluetooth-адаптера не является сложным занятием.
Всё это делается легко и непринуждённо, не требуется ни особых знаний, ни навыков, просто несколько щелчков, и вы уже сможете слушать музыку, находясь в другой комнате, или говорить, параллельно занимаясь чем-то ещё, не отвлекаясь на другие устройства.
Пожалуй, именно это преимущество Bluetooth позволяет ему оставаться лидером на своём поприще, ведь так часто нам нужно быстро обменяться файлами, что-либо сделать удалённо на одним из ваших девайсов или просто поговорить без того, чтоб быть привязанным к персональному компьютеру или ноутбуку.
Трудности могут возникнуть только при подборе самого Bluetooth-адаптера для компьютера, но, если вы изначально правильно определите свои цели, это не станет проблемой, а, наоборот, позволит вам по максимуму использовать все возможности и функционал Bluetooth.
вернуться к меню
Диагональ экрана среднестатистического смартфона сегодня достигает 5 дюймов. Стоит ли уточнять, что разговаривать по таким «гигантам» комфортно не всем? Конечно, можно приобрести сравнительно компактный аппарат с диагональю в 4-4,3 дюйма, и он будет заметно удобнее. Вот только самые функциональные смартфоны (да и многие модели среднего класса тоже) оснащаются либо 5-дюймовыми, либо еще более крупными дисплеями. Особенно от этого страдают девушки: они тоже хотят большой функциональный смартфон, покупают его, а затем сталкиваются с тем, что долго удерживать подобную «махину» у уха не так уж и просто.
Обычная «ушная» Bluetooth-гарнитура – это, конечно, решение вышеописанной проблемы, да только носить кусок пластика на ухе лично мне не нравится. Первое «ухо с синими зубами» я купил еще году в 2004 – это была какая-то модель от Siemens. Затем периодически приобретал «Самсунги», «Джабры» и «Моторолы», но «подружиться» ни с одной из них не удалось – не удобно, раздражает, хочется снять и все в таком духе… Между тем в последнее время в беспроводной гарнитуре я нуждаюсь очень остро – взял на продолжительные испытания 5,7-дюймовый Lexand Antares, который в силу размеров держать у уха страсть как некомфортно. 
5,7-дюймовый Lexand Antares
Недавно был в гостях у приятеля и обнаружил у него на полке вот такую штуку:
Это LG HBM-700 – под разными названиями она подавалась в США, Южной Корее и ряде других регионов, вот только было это довольно давно, в середине 2000-х. «Приятельский» экземпляр, увы, оказался неработоспособным – у него пару лет назад «умерла» батарея. (Это нормальное явление для гарнитур, их аккумуляторы выходят из строя куда быстрее, чем в тех же смартфонах.)
Между тем сама концепция LG HBM-700 мне очень понравилась – это своего рода миниатюрный «Bluetooth-телефон» с экранчиком и кнопками, позволяющий оставить свой смартфон в кармане и разговаривать по куда более легкой и компактной «палочке» с возможностью набора номеров.
Провел небольшое «исследование» и выяснил, что нечто подобное есть у HTC – речь об HTC Mini+, это и гарнитура, и своего рода пульт ДУ для смартфонов и приставки HTC Media Link HD. Все бы хорошо, но стоит это великолепие 4 500 рублей – на мой взгляд, многовато для гарнитуры. И потом: я не уверен, что оно нормально заработает с аппаратами, выпущенными не HTC.
HTC Mini+
Еще один подобный продукт на IFA 2013 показала TCL/Alcatel. Но когда он появится в продаже, сколько будет стоить и заработает ли с моделями других марок – вопрос открытый.
Далее я натолкнулся на целый ряд Bluetooth-гарнитур российского бренда bb-mobile. У его три таких штуковины: MicrON, MicrON-2 и MicrON-3. Первые две напоминают маленькие мобильники, а третья – это просто прямоугольник с динамиком и клавишами управления, то есть без экрана и цифровых кнопок. Так сложилось, что на тест удалось получить именно третью версию – что же, расскажу о ней, а заодно «заочно» сравню с первыми двумя моделями.
bb-mobile micrON
bb-mobile micrON-2
bb-mobile MicrON-3 поставляется вот в такой упаковке. Комплектация включает зарядное от USB-порта, шнурок для ношения на шее и пару книжечек – инструкцию и гарантийку.
Два момента: первый – блистер хорошенько так царапается (хотя за 1 000 рублей это простительно). То есть «Микрон» вполне подходит на роль подарка, но вот найти упаковку без единой царапинки в магазине, возможно, и не получится. Второй момент – с белыми версиями гарнитуры идет белый же шнурок, с черной – черный. На мой взгляд, белый не очень практичен: быстро «замызгается», особенно летом в жару.
Всего вариантов bb-mobile MicrON-3 четыре – три белых и черный:
Далее об особенностях и возможностях.
Первое и главное – в bb-mobile MicrON-3 разработчики заметно упростили концепцию. На первый взгляд, это очевидный минус. Скажем, для совершения звонка в случае двух предыдущих гарнитур не нужно было доставать из кармана или сумки смартфон – на экранах «Микронов» отображались контакты из его адресной книги. Между тем с помощью bb-mobile MicrON-3 можно только принимать звонки, а также набирать последний набранный номер (два быстрых нажатия на среднюю кнопку). Для всего остального придется извлекать на свет божий свою «лопату».
Однако если копнуть глубже, то выяснится следующее: во-первых, третий «Микрон» стоит 1 000 рублей, второй – 2 000, первый – 1 500. Да, в принципе 500-1 000 рублей – деньги не гигантские, но именно в случае покупки аксессуара для телефона такая экономия определенно приятна. Второй момент – время автономной работы: на сайте bb-mobile указано, что MicrON и MicrON-2 работают на одном заряде не более 7 часов. Между тем bb-mobile MicrON-3 у меня продержался 9 с гаком (специально тестировал в режиме «передача речи нон-стоп»). Вероятно, время работы удалось увеличить именно за счет удаления «лишних» компонентов.
Motorola Finiti и bb-mobile MicrON-3
Собственно, «лишнее» удалили, а что же осталось? bb-mobile MicrON-3 – это тоненький (менее 7 миллиметров) и легкий (граммов 30) прямоугольник из глянцевого пластика с динамиком, микрофоном и тремя «прозрачными» кнопками управления. Сборка аккуратная, качество материалов – очень даже ничего. Также на корпусе есть петелька для шнурка, разъем для зарядного устройства и логотип bb-mobile, в который встроен светодиод, – вот, собственно, и все. Кстати, о зарядке: очень, очень бы хотелось видеть здесь MicroUSB.
С помощью клавиш можно делать следующее: принимать/сбрасывать/завершать звонки, удерживать вызов, переключаться между парой вызовов, регулировать громкость динамика, переключать вызов с телефона на гарнитуру и обратно, включать/отключать микрофон. Фактически, разницы с большинством «ушных» Bluetooth-гарнитур нет. Ну разве что multipoint bb-mobile MicrON-3 поддерживает – но и эта функция далеко не уникальна в последние годы.
В деле bb-mobile MicrON-3 показал себя неплохо – качество передачи/приема речи высокое, лишних шорохов нет. Мелодия, правда, проигрывается не из смартфона, а другая, записанная в память гарнитуры. Но это в случае с аппаратами на Android. с «Айфоном» не проверял, но разработчики обещают, что в его случае будет играть ваш рингтон.
К компьютеру гарнитура тоже подключается – тестил со «Скайпом», все работает как часы.
Lexand Antares и bb-mobile MicrON-3
Больше рассказывать особо не о чем – устройство простое, но полезное. Я лично говорю по телефону не очень много, и чаще я именно принимаю звонки, а не звоню сам. Так что отсутствие экрана и клавиатуры в bb-mobile MicrON-3 меня особо не смущает. За 1 000 рублей (сравните с 4 500 в случае HTC Mini+) продукт достойный, рекомендовать можно. Если же вы чаще звоните сами, то можно посмотреть, например, на bb-mobile MicrON-1 – он лишен всех минусов «тройки».
Ответ на вопрос, как из телефона сделать Блютуз адаптер – своеобразный «чит», который передаёт Блютуз-сигнал по сети Вай Фай. Этот приём может пригодиться в самой неожиданной ситуации. Способ можно применить в таком случае:
- На ПК нет Блютуз адаптера: ни внешнего, ни встроенного.
- У вас есть Блютуз девайс: колонка, клавиатура, геймпад.
- У вас есть смартфон.
В данной статье я расскажу, как использовать телефон как Блютуз адаптер для ПК, чтобы вы могли использовать свои гаджеты без покупки отдельного модуля.
Пошаговая инструкция
Смартфон как Блютуз адаптер может выручить вас в какой-то сложной или срочной ситуации, когда нет возможности купить беспроводной адаптер. Иногда это возможность сэкономить или найти применение старому смартфону.
- Вам понадобится компьютер, Блютуз устройство, которое мы будем подключать и телефон как Блютуз адаптер для ПК. Также нужна сеть Вай-Фай: к ней должен быть подключен и компьютер (можно проводом к роутеру), и смартфон.
- Если роутера нет, то сеть можно сделать прямо на телефоне. Для этого в настройках найдите «Режим модема» (иногда скрыт в «Ещё») и включите точку доступа Вай-Фай. В настройках точки доступа вы можете указать имя сети и пароль. Подключите компьютер к этой сети. Чтобы это сделать, потребуется наличие на ПК Вай-Фай адаптера.
- Теперь нужно определиться с гаджетом, который вам нужно подключить. В зависимости от его типа, это может сделать разная программа. Для всех случаев, одно приложение устанавливается на компьютер, второе, из Play Маркета – на смартфон:
- для Блютуз колонок, гарнитуры, наушников: soundwire-server (компьютер) и SoundWire free (телефон);
- для геймпадов: kinoconsole (компьютер), KinoConsole (телефон);
- PC Keyboard (компьютер) и PC Keyboard WiFi & Bluetooth (телефон).
Последний вариант до сих пор находится на Бета-стадии и работает только на англоязычной раскладке. Лучше всего функционирует вариант для колонок и наушников. Поэтому дальше я буду описывать работу именно с ним. Для геймпада и клавиатуры работа с приложениями будет похожа.
- Запустите оба приложения на своих устройствах.
- На ПК выберите аудиоустройство, с которого будет передаваться звук на Блютуз гаджет. Также вам ещё понадобится IP-адрес, указанный здесь.
- В мобильном приложении начните с проверки настроек. Перейдите в параметры с помощью меню в правом верхнем углу.
- В пункте «Audio buffer size» нужно сделать значение «128» – это оптимальное значение, проверенное другими пользователями. Также отметьте Wake Lock, чтобы программа не отключалась при затемнении экрана.
- Вернитесь на главный экран и введите IP-адрес, указанный в программе на ПК. Это главный шаг для подключения любого устройства, который также понадобится в других программах, перечисленных выше.
- Теперь нужно сделать простое нажатие на значке приложения (пружинка) и звук с компьютера будет транслироваться на смартфоне.
- Теперь подключите к смартфону любой звуковой девайс: колонку, гарнитуру или наушники. Включите Блютуз на телефоне и активируйте кнопку сопряжения на гаджете. Выберите его из списка доступных к подключению. Когда сопряжение установится, вы услышите звук с ПК на колонке (наушниках).
Проблемы, связанные с этим способом, заключаются в небольшом запаздывании звука или в «сырости» некоторых решений, как, например, с клавиатурой. Когда вы знаете, как использовать телефон как Bluetooth адаптер, то сможете найти должное применение старому смартфону. Например, так можно сделать трансляцию большой музыкальной библиотеки из ПК на внешнюю беспроводную колонку. Вариантов применения способа – масса.
Произведя настройку один раз, повторно понадобится сделать только запуск приложения на ПК и на телефоне, подтверждениеIP-адреса и включение колонки. Все остальные пункты выполнятся автоматически. Я надеюсь, вы получите удовольствие от экономии и удобных беспроводных технологий благодаря этому способу.
Эта статья будет интересна меломанам, которые имеют на домашнем компьютере огромнейшую библиотеку музыки и хотят слушать ее в любом месте своего дома. Мы расскажем, как прослушивать музыку с компьютера на любой портативной колонке, используя при этом телефон как Wi-Fi-ресивер. Конечно, использование Bluetooth технологии было бы привычнее, но использовать Android как Bluetooth ресивер для ПК нет возможности из-за ряда технических нюансов, про которые мы упомянем ниже.
Кому будет интересен этот способ
Наше решение, скорее, предназначено для энтузиастов, нежели для обычных пользователей. Если же вы имеете беспроводную Bluetooh-колонку, то не стоит читать далее – такие колонки без проблем подключаются к компьютеру без какой-либо настройки, что очень удобно.
Мы будем использовать Wi-Fi потому, что через синезуб нельзя передавать потоковое видео на Android. Вот в обратном порядке – с телефона вещать на ПК – можно, а с ПК на телефон – нет. А для Wi-Fi таких ограничений нет.
Подготовительный этап
Рассмотрим ситуацию, когда вы имеете:
- Компьютер с большой библиотекой, которая ни в один смартфон не влезет.
- Портативную колонку без Bluetooth – простенькую, только с возможностью AUX-подключения.
- Телефон или планшет на Android.
- Так как использовать Android-телефон как Bluetooth ресивер для ПК нет возможности, то у вас дома должен быть установлен роутер, который раздает Wi-Fi (интернет необязателен). Также к нему должны быть подключены компьютер (можно по шнуру) и телефон.
- Есть вариант без использования маршрутизатора, а через создание точки доступа со смартфона. Но такой метод существенно ускорит разряд аккумулятора на телефоне, а также обязывает к наличию Wi-Fi модуля на ПК. Если у вас дома нет роутера, тогда выполните следующие действия.
На телефоне:
Описываемые действия проводились на версии 6.0.1 Marshmallow, поэтому не пугайтесь, если у вас что-то может отличаться. Логика действий должна быть сохранена и на Lollipop, и на KitKat.
- Перейдите в «Настройки».
- Выберите пункт «Еще».
- Тапните по «Режим модема».
- Зайдите в «Настройки точки доступа» и назовите свою будущую сеть, а также задайте ей желаемый пароль, после чего нажмите «Сохранить».
- Активируйте точку, нажав на «Точка доступа Wi-Fi».
На ПК:
- Зайдите в менеджер беспроводных сетей.
- Найдите название вашей только что созданной сети.
- Подключитесь к ней, введя заданный вами пароль.
На этом все – оба устройства будут находиться в одной сети.
Инструкция по настройке
Когда мы определились, зачем это нужно и что для этого требуется, перейдем к процессу настройки.
- Сперва загрузите с Google Play приложение Sound Wire. Оно доступно в двух версиях: и . Советуем не приобретать сразу полную, а попробовать ознакомительную. Что одна, что другая версия выступают в роли клиента, который будет получать сигнал и воспроизводить его.
- Далее нужно установить серверную часть на ваш ПК. Загрузить можно ее по .
- Запустите скачанное приложение и на ПК, и на смартфоне.
На ПК:
- В строчке Server Adress пропишите желаемый IP или оставьте тот, что будет по умолчанию. Выглядеть он должен таким образом: 192.168.10.1 (у вас могут быть и другие числа, но каждое число не должно превышать 255).
- В выпадающем списке справа под «Inpit Select» выберите устройство, с которого будет транслироваться звук.
На смартфоне:
- Запустите мобильную версию приложения. После открытия выберите дополнительное меню справа сверху.
- Тапните по «Settings» для вызова меню настроек, в котором при первом запуске нужно выставить оптимальные значения.
- Убедитесь, что в пункте «Audio buffer size» выставлено значение 128. На практике проверено, что это оптимальное соотношение качества и потребления батареи.
- Далее зададим значение, которое не даст приложению останавливаться после выключения дисплея, выбрав пункт «Wake Lock».
- Также можно отметить пункт «Screen on Wake Lock», если вы хотите, чтобы при работающей программе дисплей вашего телефона не отключался, а только уменьшал подсветку. Если вам это не нужно, не трогаем его.
- Вернитесь на главное окно и задайте там такой же адрес, что и в программе на компьютере, или же предоставьте программе просканировать сеть самостоятельно и определить ваш ПК без вашего вмешательства.
- Для начала трансляции тапните по значку «пружинки», после чего все звуки с компьютера будут воспроизводиться на динамике смартфона, но с небольшой задержкой. Прослушивая просто музыку, вы этого не заметите.
- Так как нам нужно транслировать весь звук на колонку, просто подключите колонку к смартфону с помощью AUX-кабеля.
На этом весь процесс настройки закончен. Включайте музыку на компьютере, и она будет играть на колонке, которая подключена к телефону. Так как динамик с телефоном не привязаны к компьютеру, можете перенести их в другую комнату или на кухню и наслаждаться музыкой с ПК.
Воспроизведение музыки через Bluetooth на Android: Видео
Большинство мобильных телефонов, имеющих функцию Bluetooth, при подключении к компьютеру могут использоваться для выхода в интернет через мобильную связь. Устройства на Android (телефоны и планшеты) также позволяют раздавать по Bluetooth интернет, получаемый по Wi-Fi.
В данной инструкции показано, как настроить подключение по Bluetooth между компьютером и мобильным устройством (телефоном или планшетом), работающим на Android, или другим мобильным телефоном, например, старая Nokia Asha 302, работающая на платформе S40, для выхода в интернет.
Читайте также, как настроить передачу интернета по Bluetooth между двумя телефонами.
Примечание: ниже подразумевается, что на раздающем телефоне уже настроен и работает интернет.
Профиль Bluetooth PAN
Современные телефоны/планшеты на Android, а также ряд старых мобильников поддерживают профиль Bluetooth PAN (Personal Area Network — Персональная сеть) для раздачи интернета.
Следует отметить, что не все версии Android имеют данную функцию. Чтобы проверить ее наличие в Вашем устройстве, откройте пункт «Дополнительно» (или «Еще > Режим модема») в разделе «Беспроводные сети» настроек Android. Если там присутствует пункт «Bluetooth-модем», Ваше Android-устройство может раздавать 3G/4G или Wi-Fi интернет по Bluetooth.
Достаточно активировать опцию «Bluetooth-модем» для того, чтобы автоматически включился модуль Bluetooth и Android-устройство было готово к раздаче интернета.
Если Вы подключаете телефон не на Android, включите модуль Bluetooth на нем, и продолжайте настройку, как написано ниже. Позже Вы увидите, поддерживает ли он профиль Bluetooth PAN, или нет.
Далее нужно выполнить сопряжение телефона с компьютером, имеющим установленный и работающий Bluetooth-модуль.
Примечание: настройки ниже продемонстрированы для Windows 10, в других версиях Windows настройки могут отличаться.
Откройте панель устройств в параметрах Windows (кнопка «Пуск» > иконка «Параметры» > пункт «Устройства» в окне параметров Windows). Если в компьютере правильно установлен и настроен Bluetooth-модуль, Вы увидите переключатель Bluetooth. Активируйте его и нажмите на пункт «Добавление Bluetooth или другого устройства».
В открывшемся диалоговом окне выберите пункт «Bluetooth».
Дождитесь сканирования устройств Bluetooth и кликните на найденный телефон, который должен использоваться для подключения к интернету. Отобразится код сопряжения, также этот код должен появиться на экране телефона. Проверьте, совпадает ли код и подтвердите запросы сопряжения на компьютере и телефоне.
После успешного сопряжения нажмите на пункт «Устройства и принтеры» в разделе «Сопутствующие параметры» панели устройств в параметрах Windows.
В открывшемся окне кликните правой кнопкой мыши по только что подключенному по Bluetooth телефону. Если в контекстном меню присутствует подпункт «Подключаться через > Точка доступа», Ваш телефон поддерживает раздачу интернета с использованием профиля Bluetooth PAN. Кликните по данному пункту чтобы подключиться к интернету через мобильный телефон.
После появления сообщения «Подключение успешно выполнено» можно пользоваться интернетом на компьютере, как при обычном сетевом подключении.
Профиль Bluetooth DUN
Профиль Bluetooth DUN (Dial-Up Networking — Коммутируемое подключение) немного сложнее в настройке, так как требует предварительно узнать в оператора мобильной связи данные о подключении. Также он не позволит получить доступ к интернету по Bluetooth через Android-устройство, подключенное к Wi-Fi. Тем не менее в свое время он был очень популярным.
Чтобы подключиться к интернету, используя профиль Bluetooth DUN, выполните сопряжение компьютера и телефона так же, как и в случае с подключением через профиль Bluetooth PAN.
Нажмите правой кнопкой мыши на подключенном телефоне. Если он поддерживает профиль Bluetooth DUN, Вы увидите такие команды контекстного меню, как «Параметры модема» и «Коммутируемое подключение > Создать коммутируемое подключение…». Как видно на картинке ниже, подключенный в нашем примере телефон Nokia Asha 302 поддерживает оба профиля: Bluetooth DUN и Bluetooth PAN (присутствует также команда «Подключаться через»).
Для подключения к интернету через профиль Bluetooth DUN, выберите подкоманду контекстного меню «Коммутируемое подключение > Создать коммутируемое подключение…» и в открывшемся окне укажите параметры подключения, предварительно узнав их у своего оператора. Оператор должен предоставить следующие данные для доступа к интернету через коммутируемое подключение:
- Номер дозвона (доступа);
- Имя пользователя;
- Пароль;
- Строка инициализации модема.
В одном случае достаточно указать только номер дозвона, в другом – логин, пароль и даже строку инициализации (AT-команду) в параметрах модема. Здесь уже все зависит от оператора связи. Настройки подключения некоторых операторов.
Нажмите кнопку «Подключить», чтобы завершить настройку и выполнить проверку подключения к интернету.
Если параметры подключения введены правильно, будет выведено сообщение об успешном подключении и уже можно пользоваться интернетом на компьютере.
В следующий раз, чтобы подключиться к интернету, кликните по значку сети на панели задач Windows и выберите только что созданное коммутируемое подключение.
Строка инициализации модема
В случае, если оператор предоставляет такой параметр настройки коммутируемого соединения, как «Строка инициализации модема», его нужно указать в свойствах модема. Откройте диспетчер устройств Windows. Для этого можно щелкнуть правой кнопкой мыши по значку «Пуск» и выбрать соответствующую команду контекстного меню или воспользоваться поиском в Widows. В разделе «Модемы» кликните правой кнопкой мыши на модеме, подключенном по Bluetooth, и выберите пункт контекстного меню «Свойства».
В открывшемся окне свойств модема переключитесь на вкладку «Дополнительные параметры связи», в поле «Дополнительные команды инициализации» введите предоставляемую оператором строку инициализации модема и нажмите кнопку «OK».


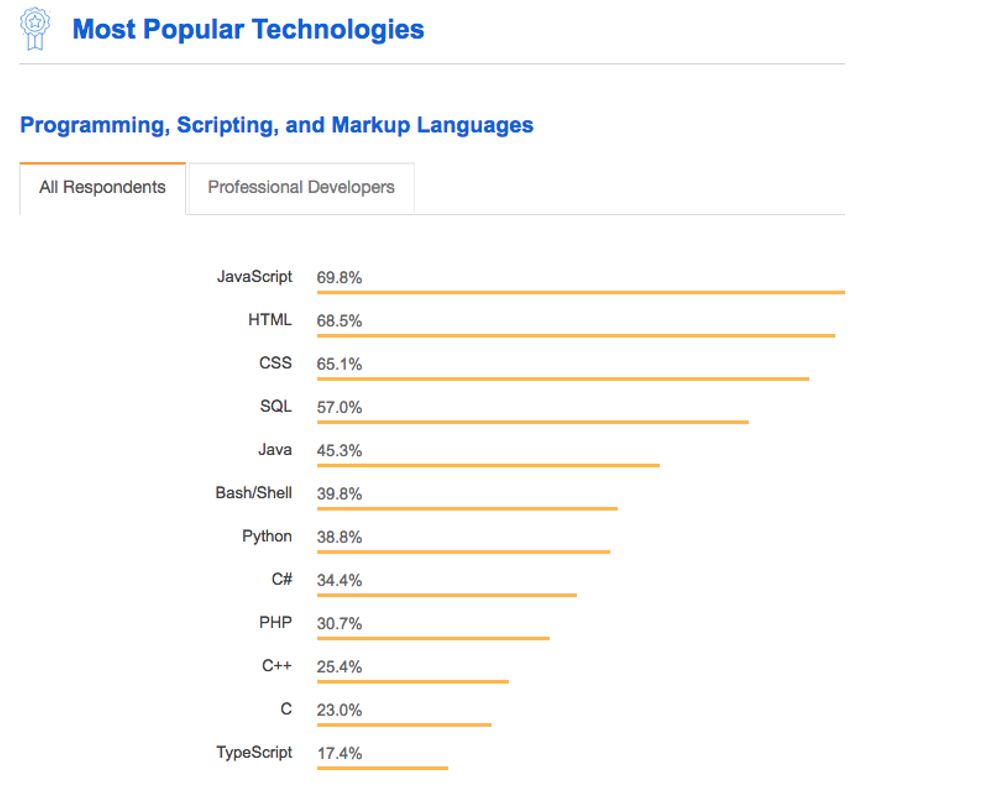



Добавить комментарий