Bloody
Bloody — бесплатное и универсальное фирменное программное обеспечение с рядом уникальных настроек для компьютерных мышей одноименной игровой линейки от компании A4Tech.
Значительно расширяет возможности и функции мыши, позволяя улучшить координацию и насладиться игрой одновременно.
Основные возможности:
- различные уровни игровых режимов;
- калибровка чувствительности;
- написание и обмен макросов;
- поддержка нескольких устройств;
- профиль управления и многое другое.
Bloody — это незаменимое решение для заядлых геймеров и просто фанатов. Программа способна удовлетворить все требования современных любителей компьютерных игр и, благодаря легкому программированию с учетом особенностей и стиля жанра, обеспечить максимальный уровень комфорта в процессе.
Локализацию интерфейса Bloody позволяет выбрать еще при первом шаге своей установки. А поскольку русский язык идет в наличии, проблем с освоением программы возникнуть не должно. В крайнем случае, разработчиками предусмотрена подробная инструкция к своему ПО, правда англоязычная версия.
Скачать программу драйвер Bloody для мышки A4Tech возможно бесплатно с активацией на русском языке по официальной ссылке на soft-file.ru ниже сразу после описания.
Главное меню программы предоставляет на выбор один из четырёх игровых режимов работы устройства. Причем два из них будут полностью бесплатные, а два вторых оплачиваемые с тестовым периодом в 1000 выстрелов для понимания работы и принятия решения о возможной покупке в дальнейшем.
Варианты уровней в Bloody:
- Core1 для ролевых игр и стратегий в реальном времени, подходит для FPS. Поддерживается минимальная задержка отклика устройства. Указывается разрешение сенсора и назначаются простые типовые действия на клавиши.
- Core2 для шутеров от первого лица. Появляется большее число вариаций настроек. В частности, можно запрограммировать дополнительные кнопки на одиночный, двойной, тройной и четверной выстрелы.
- UltraCore3 для сложных FPS, хэдшот. Расширенная версия первого режима, еще больше возможностей. Изменение конфигурации под оружие, находящееся в руках, настройка кучности стрельбы с авто подавлением отдачи, концентрирование выстрелов, а также система записи макросов Macro.
- UltraCore4 для ролевых и массовых онлайн-игр. Необычная система записи макросов Combo, специально приспособленная для данных жанров. Настройка разрешение сенсора и отклика основных клавиш.
Скачать софт Bloody + активация Core 3 и Core 4 рекомендуется владельцам мышей для того, чтобы максимально профессионально настроить для игр.
С подобными режимами, Bloody окажет помощь геймеру в полной реализации потенциала игровой мыши, предоставив шанс адаптировать все возможности по своему вкусу. В том числе настроив поведение, тип и яркость подсветки или совсем её отключить.
Стоит обратить внимание, что макросы можно сохранять в отдельные файлы для облегчения переноса на другой компьютер или применения в другом профиле.
В сегодняшней статье рассмотрим где находятся настройки мыши, и что с помощью них мы можем изменить в Windows 10.
1. Откройте меню «Пуск» зайдите в «Параметры».

2. Зайдите в «Устройства» => в левой колонке выберите «Мышь», с правой стороны вы можете настроить любые параметры мыши. В этом окне вы можете изменить основную кнопку мыши, для этого с правой стороны возле «Выберите основную кнопку» выберите из списка «Левая» или «Правая».

Ниже вы можете изменить «Прокрутка с помощью колесика мыши», по умолчанию выбрано «На несколько строк за раз», также вы можете выбрать «На один экран».
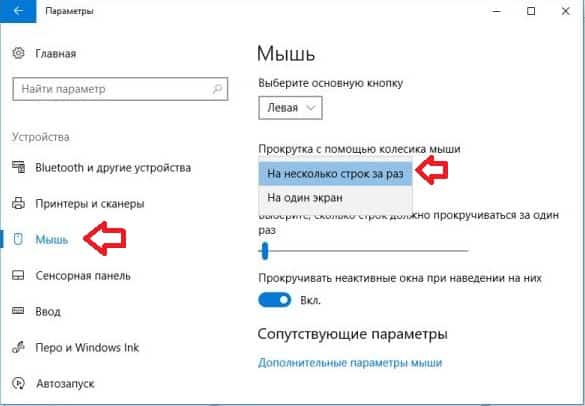
«Выберите, сколько строк должно прокручиваться за один раз» передвигая ползунок влево или вправо.

3. Зайдите в «Дополнительные параметры мыши».

Во вкладке «Кнопки» вы можете изменить основную кнопку выбрав «Для правши» или «Для левши». Также в строке «Устройства» вы можете выбрать настраиваемое устройство, к примеру если у вас ноутбук в этом поле будет тачпад и подключенная мышь (если она есть). В этой же вкладке вы можете изменить скорость двойного щелчка перетягивая ползунок влево или вправо.

Еще во вкладке «Кнопки» вы можете включить функцию залипания, с ее помощью можно перетаскивать объекты не удерживая нажатой кнопку мыши. Поставьте галочку в поле «Включить функцию залипания» и зайдите в «Параметры».

Настройте залипание кнопок, перетаскивая ползунок влево или вправо. В этом окне вы выбираете как долго держать нажатой кнопку мыши для фиксации щелчка. Примените настройки нажав «ОК».

Во вкладке «Указатели» вы можете изменить значки для указателей мыши, выберите одну из готовых схем и все значки будут изменены, или в «Настройка» выберите указатель, который хотите изменить => нажмите «Обзор» и найдите значок, который вам больше нравится.
Во вкладке «Параметры указателя» вы можете задать скорость движения указателя передвигая ползунок влево или вправо. По умолчанию галочка стоит в поле «Включить повышенную точность установки указателя», рекомендуем ее не снимать, данный параметр делает щелчки мыши более точными.
Во вкладке «Колесико» вы можете выбрать количество строк для прокрутки.








Добавить комментарий