Блокнот для паролей
Данный товар недоступен для доставки в Ваш регион
Мы всегда стремимся к лучшему, чтобы радовать своих покупателей самыми выгодными ценами.
С уважением, интернет-магазин Wildberries.
Добавлено в Лист ожидания
Зарезервируйте товар и получите в магазине уже через 1 час
Срок резерва: 4 дня
Оплата: в магазине, наличными или картой
Удобный блокнот не даст вам забыть всю самую важную информацию. Логины, пароли, коды от симкарт и счета стали неотъемлемой частью нашей жизни, и потерять пароль от почты или код от сим-карты становится настоящей катастрофой! Вы не сможете ответить на срочные письма, войти в смартфон или пользоваться банковским приложением. Если вы устали мучительно вспоминать свои пароли, искать бесконечно теряющиеся бумажки, то мы готовы предложить вам выход. Это небольшой блокнот сохранит ваши личные данные и упорядочит персональную информацию.
Информация о технических характеристиках, комплекте поставки, стране изготовления и внешнем виде товара носит справочный характер и основывается на последних доступных сведениях от производителя
Мы всегда стремимся к лучшему, чтобы радовать своих покупателей самыми выгодными ценами.
Вам нужно запоминать множество логинов и паролей от разных сайтов и сервисов? Вы постоянно их путаете и проводите много времени за восстановлением доступа к страницам? Начните записывать логины и пароли, носите их с собой для удобства. В этом вам поможет специальная записная книжка Escalada. Она разделена на несколько рубрик, поэтому пароли не будут путаться между собой.
Под чёрной обложкой софт-тач прячутся 56 листов со специальной разметкой.
Размер: 7 х 14 см
Количество листов: 56
Материал: бумага, картон, лента
Страна-производитель: Китай.
Содержание
- Отзывы
- Zoho Vault
- LogMeOnce
- LastPass
- Добавление пароля к разделу записной книжки
- Блокировка всех защищенных разделов записной книжки
- Изменение пароля для защищенного раздела
- Удаление пароля защищенного раздела
- Некоторые важные замечания о паролях
- Ставим пароль
- Поставить пароль на архив
- Использование программы PasswordProtect USB
- Программное обеспечение Folder Lock
- Поставить пароль на сетевую папку
- Запаролить текстовый файл
Отзывы
В наших магазинах
Подписка на новости
Будьте в курсе наших акций:
2011—2019, ООО «Новый Книжный Центр». Перепечатка материалов сайта возможна только с указанием активной ссылки на сайт «Читай–город».
Подборка полезных и надёжных решений для защиты вашей персональной информации, денег и нервов.
Zoho Vault
Цена: бесплатно и платные версии за 1, 4 и 7 евро.
Zoho Vault — бесплатный для личного использования менеджер паролей. Приложение может сохранять бесконечное количество паролей и заметок, в нём можно хранить файлы и документы, есть генератор паролей и автосохранение.
Кроме того, Zoho Vault отслеживает историю доступа к паролям и активность, поддерживает двухфакторную авторизацию. Помимо персональной версии, существуют улучшенные для небольших команд или крупных компаний. Их функциональность шире, например, есть бэкап данных и уведомления об изменении паролей.
LogMeOnce
Цена: бесплатно.
Ещё один бесплатный менеджер паролей, в котором поддерживается синхронизация и мультифакторная авторизация.
LastPass
Цена: бесплатно и премиум-версия за 900 рублей в год.
Обе версии LastPass могут хранить бесконечное число паролей в защищённом виде, имеют функцию автозаполнения и умеют использовать мультифакторную авторизацию. Премиум-версия синхронизирует данные между несколькими устройствами, хранит пароли для десктоп-программ, позволяет делиться засекреченными папками с другими людьми.
Одна из интересных особенностей LastPass — это способность генерировать для всех аккаунтов сложные неугадываемые пароли, которые приложение затем для вас сохраняет. Не нужно использовать простые и небезопасные пароли или запоминать их самостоятельно.
Примечание: Мы стараемся как можно оперативнее обеспечивать вас актуальными справочными материалами на вашем языке. Эта страница переведена автоматически, поэтому ее текст может содержать неточности и грамматические ошибки. Для нас важно, чтобы эта статья была вам полезна. Просим вас уделить пару секунд и сообщить, помогла ли она вам, с помощью кнопок внизу страницы. Для удобства также приводим ссылку на оригинал (на английском языке).
Пароль защищает ваши заметки от глаз посторонних. Используя OneNote в учебном заведении, на работе или дома, с помощью паролей вы можете контролировать доступ к отдельным разделам своих записных книжек.

Добавление пароля к разделу записной книжки
В разделе, защищенном паролем, все страницы будут заблокированы до тех пор, пока вы не введете правильный пароль.
Щелкните правой кнопкой мыши название раздела, который хотите защитить, и выберите Защита паролем > Добавить пароль.
В окне Защита паролем введите нужный пароль в поле Ввод пароля.
Введите пароль еще раз в поле Подтверждение пароля и нажмите клавишу ВВОД.
Примечание: Будьте внимательны при выборе пароля. Если вы забудете его, никто не сможет разблокировать ваши заметки — даже сотрудники службы технической поддержки Майкрософт.
Блокировка всех защищенных разделов записной книжки
Если вы применили пароли к нескольким разделам записной книжки, вы можете заблокировать их все одновременно.
Щелкните правой кнопкой мыши имя защищенного (но сейчас разблокированного) раздела записной книжки и выберите Защита паролем > Заблокировать защищенные разделы. OneNote сразу же заблокирует все защищенные разделы в текущей записной книжке.
Примечание: Чтобы разблокировать защищенный раздел и получить доступ к его страницам, щелкните нужный раздел, в поле Пароль введите пароль и нажмите клавишу ВВОД. Как только вы выйдете из OneNote, защищенные разделы будут снова заблокированы.
Изменение пароля для защищенного раздела
Щелкните правой кнопкой мыши имя защищенного (но сейчас разблокированного) раздела записной книжки, пароль которого хотите изменить, и выберите Защита паролем > Изменить пароль. (Если этот параметр недоступен, значит, у текущего раздела нет пароля.)
В окне Изменение пароля введите в поле Старый пароль текущий пароль раздела.
В поле Введите новый пароль введите новый пароль на замену текущего.
В поле Подтверждение пароля введите новый пароль еще раз и нажмите клавишу ВВОД.
Примечание: Пароль изменяется только для того раздела, который вы выбрали. Чтобы изменить пароль для других защищенных разделов записной книжки, выполните описанные действия для каждого из них.
Удаление пароля защищенного раздела
Щелкните правой кнопкой мыши имя защищенного (но сейчас разблокированного) раздела записной книжки, пароль которого хотите удалить, и выберите Защита паролем > Удалить пароль. (Если этот параметр недоступен, значит, у текущего раздела нет пароля.)
В окне Удаление пароля введите текущий пароль и нажмите клавишу ВВОД.
Некоторые важные замечания о паролях
Пароли можно устанавливать только для разделов записной книжки, но не для целых записных книжек.
Пароль вводится с учетом регистра. Перед добавлением или вводом пароля убедитесь, что не нажата клавиша CAPS LOCK.
В OneNote используется шифрование для обеспечения безопасности разделов, защищенных паролем. Если вы забудете пароль какого-либо раздела, никто не сможет помочь вам разблокировать заметки в нем (даже служба технической поддержки корпорации Майкрософт). Будьте внимательны при добавлении и изменении паролей для разделов записной книжки.
Разделы, защищенные паролем, не включаются в поиск по записной книжке. Чтобы включить в поиск заметки из защищенного раздела, необходимо сначала разблокировать его.

Подскажите, как запаролить папку, в которой у меня находятся мои документы. Папка находится на флешке, а ее приходится носить с собой и подключать к разным ПК и ноутбукам. Не хотелось бы, чтобы кто-то их увидел или скопировал к себе.
Маленькое добавление: пароль нужно поставить именно на папку, а не на саму флешку. Т.е. чтобы посмотреть конкретную папку – ввести пароль, а всё остальное свободно и открыто для просмотра. Заранее благодарю!
Задача вполне выполнимая, ниже я приведу несколько вариантов, как поставить пароль на свои файлы (а исходя из плюсов/минусов каждого способа – сможете выбрать оптимальный вариант для себя).
Один момент!
Некоторые пользователи (особенно начинающие) ставят пароли на всё: фильмы, музыку, игры и пр. Как правило, все эти медиа-файлы, которые вы загрузили просто из сети – мало кому интересны (кроме вас), и вряд ли имеет смысл их защищать (если только не хотите, чтобы кто-то узнал о том, что вы интересуетесь ими) .
В тоже время приходится наблюдать, как попустительски относятся к паролям, личным персональным данным, к сканам паспортов, ИНН и пр. В первую очередь, защищать требуется именно эти документы!

Кстати, также рекомендую защитить свой телефон. По следующей ссылке, Вы узнаете, как поставить пароль (графический ключ) на телефон Android – https://ocomp.info/blokirovka-ekrana-na-android.html

Ставим пароль
На файл (документ, блокнот)
Самый простой, быстрый и эффективный способ поставить пароль на свои папки и файлы – это отправить их в запароленный (и зашифрованный) архив. Когда вам необходимо будет получить доступ к файлам и папкам внутри архива – необходимо ввести пароль для доступа, и спокойно ими пользоваться.
Из плюсов : защитить таким образом можно любые файлы: документы Word/Excel, картинки, текстовые файлы (блокноты), сканы, и т.д. Также архиваторы есть на любом ПК/ноутбуке, а значит и файлы вы можете открыть на любом компьютере!
Есть, правда, минусы : если забудете пароль – то открыть такой архив очень сложно (в некоторых случаях невозможно); не удобно работать с большими файлами (например, с папкой видео).
Ниже рассмотрю, как создать такой зашифрованный архив в популярных архиваторах 7-Zip и WinRAR.
Очень популярный архиватор, позволяющий сжимать файлы сильнее своих конкурентов: WinRAR, WinZIP и пр. Архиватор бесплатен, удобен и выполнен в стиле минимализм (нет ничего лишнего). В общем-то, по праву занимает лидирующие позиции.
После его установки, в проводнике у вас появиться одноименное меню: 7-Zip. Теперь, чтобы создать архив, вам достаточно щелкнуть правой кнопкой мышки по нужному файлу или папке и выбрать в появившемся меню «Добавить к архиву. » (см. скриншот ниже).

Добавить к архиву // 7-Zip
Далее есть ряд важных параметров, которые необходимо правильно задать. Я их пометил цифрами на скриншоте ниже и сейчас поясню поподробнее:
- (1) – необходимо задать имя вашего архива и место, где он будет сохранен. В общем-то, имя архива может быть любым, и его в последствии можно переименовать, как и обычный файл;
- (2) – формат архива . Лучшее сжатие обеспечивает формат 7-Zip, именно его и рекомендую выбрать;
- (3) – SFX-архив – самораспаковывающийся архив . То есть, если вы поставите галочку напротив этого пункта, будет создан EXE-файл (как обычная программа), запустив который, можно будет извлечь файлы без применения архиватора (удобная штука для того, чтобы извлекать файлы можно было на любом компьютере, даже на тех, где нет вообще архиваторов);
- (4) введение пароля – пароль может быть любым, здесь архиватор не устанавливает никаких ограничений. Однако помните, что пароль вида «12345», «Бог», «Любовь» и пр., связанные с вашем именем и датой рождения – взламываются очень легко! Установите, что-нибудь более надежное (рекомендуется 6-10 символов, с заглавными и строчными буквами, цифрами и спец. знаками);
- (5) выбор метода шифрования – рекомендую оставить по умолчанию AES-256, и дополнительно поставить галочку «Шифровать имена файлов». Благодаря этому, ваши файлы в архиве не только нельзя открыть, но даже и увидеть, что за имена файлов скрыты в архиве!
- (6) – начать архивирование.

Создание архива // 7-Zip
После того, как архив будет создан – можете попробовать его открыть. На это действие, любой архиватор (даже и не 7-Zip) – обязательно вас попросит ввести для расшифрования пароль. Если вы не знаете его или забыли – то ваши файлы останутся недоступны!

Попытка открыть запароленный архив
Один из самых знаменитых архиваторов, обеспечивающий хорошую степень сжатия. Позволяет открывать и извлекать файлы из всех самых популярных форматов архивов: ZIP, RAR, ACE, TAR, GZIP и пр.
Для создания архива в WinRAR – достаточно щелкнуть правой кнопкой мышки по какому-нибудь файлу/папке, и в появившемся меню проводника выбрать «WinRAR/Add to Archive» (прим.: добавить к архиву).

WinRAR – Add Archive. (Создание архива)
Основные настройки при создании архива в WinRAR
Ввод пароля – WinRAR
После этого можно начать архивирование. В общем-то, запароленный архив готов – можно пользоваться.
Защита паролем документов Word/Excel и пр.
Документы, создаваемые в Microsoft Office, могут быть зашифрованы штатными средствами, без дополнительных программ. Очень удобно, когда с шифруемым документом вам часто нужно работать. Кстати, в такой документ можно поместить и картинки.
Для установки пароля: откройте меню ФАЙЛ/СВЕДЕНИЯ . Затем щелкните по функции «Защита документа» и выберите желаемое: зашифровать с использованием пароля (кстати, помимо этого, документ можно, например, запретить для редактирования, ограничить доступ и пр.) .
Файл/сведения // Microsoft Word
Учтите, что введенный пароль (если вы его забудете или потеряете) – восстановить почти нереально! Об этом, кстати, предупреждается сам офис, при его задании.
После того, как документ будет защищен, войдя в раздел «СВЕДЕНИЯ» , вы увидите, что появился значок ключа с замком, и написано примечание, что для открытия файла потребуется пароль. Собственно, всё, документ защищен!
Документ защищен паролем // Microsoft Word
На папку/каталог
Не всегда удобно ставить пароль на конкретный файл. Например, есть у вас каталог с картинками, личными фото, с которыми вы часто работаете (редактируете старые, загружаете новые и пр.), и которые не хотелось бы чтобы кто-о увидел без вашего разрешения. В этом случае – создавать архив каждый раз не удобно, и приходится прибегать к другим инструментам. О них ниже.
♦
Protected Folder
Protected Folder – скриншот главного окна
Очень удобная утилита для защиты и скрытия от посторонних своих файлов и папок. Чтобы защитить папку паролем – достаточно просто перенести её в окно (в «сейф») – и всё, что находится в ней, будет надежно защищено вашим паролем.
- позволяет защищать личную и важную информацию от кражи программами;
- присутствует несколько уровней защиты;
- очень удобно пользоваться: простое перетаскивание папки – и она защищена!
- полностью на русском языке;
- совместима с Windows 7/8/8.1/10 (32/64 bits).
Anvide Seal Folder
Очень простая и в тоже время надежная программа для защиты шифрования и защиты паролем любых папок: будь то они на жестком диске, флешке или любых других съемных носителей. Каждая папка, кстати, может быть защищена своим отдельным паролем. Программа полностью переведена на русский язык, поддерживается всеми популярными версиями Windows.
- ненужно держать ее постоянно запущенной;
- не устанавливает никаких спец. драйверов в систему;
- простой, понятный интерфейс – разберется даже совсем начинающий пользователь ПК;
- имеются горячие клавиши;
- программа компактна и не займет много места на диске;
- бесплатная для домашнего использования.
Покажу на примере, как можно легко зашифровать и закрыть свою папку от посторонних глаз. Устанавливаете и запускаете программу. Затем добавляете папку (можно использовать клавишу Ins).
Далее нажмите по значку с замком (или клавишу F5) – программа предложит ввести пароль и заблокирует папку.
Закрываем доступ к папке
Теперь, даже если вы закроете или удалите программу – ваша папка останется недоступна (попытка зайти в нее (если вы помните ее название и адрес) – закончиться ошибкой, как на скрине ниже).
Кстати, папка не видна, даже если загрузиться в безопасном режиме. В общем-то, скрыта надежно!
Чтобы расшифровать папку и файлы в ней – необходимо вновь запустить утилиту, нажать на значок с открытым замком и ввести пароль.
На флешку
Способ №1
Самый простой способ поставить пароль на всю флешку (или диск) – это использовать возможность, которая уже есть в Windows – BitLocker. Позволяет надежно и быстро защитить информацию на флешке
Примечание! Шифрование BitLocker есть не во всех версиях Windows. Если у вас Windows 7 Ultimate или Enterprise, Windows 8/8.1/10 – скорее всего у вас оно должно быть.
Чтобы защитить таким образом флешку – подключите ее к USB-порту, откройте «Мой компьютер» (или «Этот компьютер») и щелкните по ней правой кнопкой мышки, в появившемся меню выберите «Включить BitLocker» . Далее следуйте указаниям мастера для установки пароля.
Когда пароль будет установлен, попробуйте вынуть флешку из USB-порта, а затем вновь ее подключить – Вы увидите, что доступ к ней закрыт (и ее значок стал с закрытым замком). Пока не введите пароль для разблокировки, информация на носителе надежно защищена!
Способ №2
USB Safeguard
Очень простая и удобная утилита для защиты флешек (работает во всех версиях Windows). Все что вам нужно, чтобы поставить защиту на флешку – это скачать утилиту и скопировать ее на USB-носитель (см. скрин ниже).
Действие №1 – скопировали на флешку файл программы
Далее она предложит отформатировать носитель (Важно! Скопируйте предварительно всё, что есть на флешке, в отдельную папку на жестком диске) – соглашаемся.
После чего сможете установить пароль.
Действие №2 – запустили утилиту с флешки, отформатировали ее и ввели пароль
ВСЁ! Теперь при подключении флешки – она будет казаться пустой (в ней будет виден только файл программы USB Safeguard).
Чтобы увидеть файлы на ней, вам будет нужно запустить этот файл и ввести правильно пароль. Если вы это сделаете – то появиться диск Z, равный по объему вашей флешки – именно с ним и нужно работать (и именно на нем и будут находиться все ваши добавленные для шифрования файлы) .
В общем-то, все просто, удобно и легко работает!
Аналог подобной утилиты: Rohos Mini Drive.
ДОПОЛНЕНИЕ
Также можно создать виртуальный зашифрованный диск (что-то типа образа) для подключения и просмотра которого, нужно ввести правильно пароль. Подобная технология делает ваши файлы максимально защищенными от посторонних. К тому же на таком диске можно хранить абсолютно любые типы файлов.
Примеры программ: TrueCrypt, CyberSafe, Rohos Disk и пр.
PS: не забывайте пароли! Иначе так обезопасите файлы, что даже сами не сможете их посмотреть.
Часто пользователи попадают в ситуацию, когда необходимо скрыть содержимое папки или файлика от посторонних глаз, поэтому возникает вопрос о том, как поставить пароль на папку.
К сожалению, разработчики операционной системы «Виндоус» не предусмотрели наличие такой функции, как установка пароля на отдельные пользовательские файлы и директории.
В ОС можно только настроить запрет определенным пользователям использовать или просматривать конкретный тип директорий, файлов или программ.
Установка пароля на папку необходима, если:
- вы хотите скрыть ваши файлы от несанкционированного доступа к ним другими лицами;
- хотите обезопасить свои персональные данные от незаконного копирования или распространения.
Поставить пароль на архив
С помощью данного способа можно запаролить папку с любыми типами файлов, при этом есть возможность скрыть сам факт того, что в архиве есть файлы определенного формата.
Окно введения кода будет вылетать еще до того, как откроется архив, поэтому узнать о его содержимом невозможно, если пользователь не знает комбинации. Пароль на архив без программ – самый простой способ защиты папок.
Совет! Функция установки пароля на архив не требует предварительной установки дополнительного программного обеспечения, необходимо лишь иметь предустановленные бесплатные программы WinRAR или 7-ZIP.
Чтобы добавить нужную папку в архив и запаролить ее, следуйте приведенной ниже инструкции:
- Щелкните на интересующей вас папке правой кнопкой манипулятора и добавьте ее в архив, как показано на рисунке;
Процесс добавления папки в архив
- Сразу после того, как вы выбрали действие «добавить в архив», появится окно с различными настройками параметров созданного архива. Перейдите во вкладку с дополнительными параметрами и найдите кнопку для установки пароля, она показана на рисунке;
Окно дополнительных параметров и настроек создаваемого архива
- Нажмите на кнопку, которая позволяет установить пароль.
После этого действия моментально появится небольшое окошко ввода. Новый код необходимо ввести два раза (для проверки правильного введения). Также вы можете поставить галочку возле параметра шифровки имен файлов.
Таким образом, сторонние пользователи не смогут ничего узнать о типе скрываемы файлов.
Процесс установки пароля для архива
После попытки открыть архив, видим, что сначала необходимо ввести код и только потом можно просматривать, а также редактировать его содержимое.
Попытка получения доступа к запароленому архиву
Данный способ установки кода является самым простым и достаточно эффективным. Однако, для его реализации понадобится наличие на компьютере одного из архиваторов.
Также, если код будет забыт или утерян, восстановить содержимое архива станет достаточно сложной задачей для пользователя. Именно поэтому следует хранить резервную копию защищаемых файлов, к примеру, на облачном хранилище.
Вышеуказанным способом можно также запаролить архив на флешке.
Использование программы PasswordProtect USB
В интернете можно найти огромное количество стороннего программного обеспечения, которое способно справиться с задачей установки кода на необходимый вам объект системы.
Большая доля таких программ, к сожалению, может навредить вашим файлам, а не защитить их от несанкционированного доступа со стороны других пользователей.
В данной статье представлены наиболее популярные и распространенные типы программного обеспечения, которые были протестированы большим количеством пользователей, поэтому эти программы не навредят вашему компьютеру и файлам, которые необходимо запаролить или скрыть.
Данная программа доступна для скачивания и установки на ПК и имеет совместимость с Windows 10.
Главное окно программы
PasswordProtect USB позволяет запаролить папки и убрать ранее установленный шифр. Приложение имеет интуитивно понятный пользовательский интерфейс, поэтому работа с данной утилитой не будет для пользователя сложной задачей.
Начать процесс установки кода можно не только с помощью главного окна программы, но и с помощью рабочего стола компьютера.
После того как вы установили данное ПО на вашу операционную систему, функция установки будет отображаться в меню каждой папки, необходимо лишь нажать на нее правой кнопкой мышки, как показано на рисунке:
Установка пароля на папку с помощью программы PasswordProtect USB
- Следующим шагом необходимо ввести код в открывшемся окошке. Введите его два раза, чтобы устранить возможность ошибки.
Установка пароля на папку с помощью сторонней программы
- После установки кода на иконке папки будет отображаться знак, который свидетельствует о том, что папка защищена. При попытке открытия запароленой папки будет появляться такое диалоговое окно. Таким способом чаще всего ставят код на папки с фото.
Диалоговое окно ввода пароля для открытия папки
Программное обеспечение Folder Lock
Данная программа способна защитить папку на ноутбуке или ПК. Поддерживаемые операционные системы: Виндовс 7, Виндовс 8, Виндовс 10. Утилита шифрует непосредственно саму папку, без архива.
Поставить код можно на папку с абсолютно любым содержимым: с файлами, с фотографиями и документами.
Чтобы установить его на папку с помощью этой программы, следуйте инструкции:
- Скачайте и установите Folder Lock;
- Введите в текстовом поле пароль, который и будет паролем папки;
- Нажмите ОК;
- Перетащите нужную папку на главное окно программы или воспользуйтесь значком «добавить»;
Окно добавления папки в программе
- после того, как папка была добавлена она моментально становиться заблокирована и открыть ее сможет только человек, знающий пароль.
Поставить пароль на сетевую папку
Также можно запаролить сетевую папку. Для этого также можно скачать отдельные программы, например: Folder Hidden
Также можно воспользоваться программой Folder Guard (ссылка для скачивания).
Главное свойство сетевой папки – она доступна для просмотра всем пользователям сети, поэтому иногда возникают случаи, когда содержимое можно скрыть. Однако, можно ли скрыть контент-папки такого типа для всех пользователей?
Можно, но присутствует угроза того, что пользователи одной сети могут достаточно легко взломать пароль.
Внешний вид сетевой папки
Запаролить текстовый файл
Запаролить текстовый файл можно отдельно от папки. Таким образом можно повысить его криптоустойчивость (устойчивость ко взлому).
В обычном текстовом файле можно сохранить огромное количество текста, поэтому такой способ прекрасно подойдет для шифрования паролем отдельных объемных пользовательских документов.
Для того чтобы повысить уровень защиты, следует также поменять кодировку текстового файла и тогда, в случае взлома, злоумышленник не сможет прочитать содержимое без использования ряда дополнительных программ, которые подбирают правильную кодировку.
Чтобы поставить пароль на файл блокнота, следуйте таким действиям:
Cоздание файла стандартного блокнота
- Откройте только что созданный файлик и введите в него текст, который указан рисунке ниже. Вместо слов ВАШ_ПАРОЛЬ, нужно ввести комбинацию, которая будет паролем;
Текст для установки пароля в текстовом документе
- Сохраните документ в формате bat;
Теперь при попытке открытия документа блокнота в компьютере, будет запрашиваться ввод пароля, только после введения правильного пароля пользователь сможет просматривать и редактировать содержимое файлика.
Как поставить пароль на папку
ТОП-5 способов — Как поставить пароль на папку
★ Блокнот это простое приложение, которое вы должны иметь!
Это дает вам быстрый и простой опыт редактирования, когда вы пишете заметки, электронные письма, сообщения, списки покупок и списки дел. Вы также можете использовать Блокнот в качестве журнала, повестки дня или дневника.
★ Вы можете выбрать, какие заметки будут частными. Установите пароль (пин-код), чтобы заблокировать заметку. Вы можете разблокировать его, используя отпечаток пальца (если на вашем мобильном устройстве есть эта функция).
★ Блокнот имеет два основных формата ведения заметок, текстовую опцию и опцию контрольного списка.
★ принимая к сведению ★
Служа в качестве простой программы для обработки текста, опция text позволяет вводить столько символов, сколько вы захотите. После сохранения вы можете редактировать или удалять заметки. Из главного меню вы можете удалить все заметки.
★ Составление списка дел или списка покупок ★
В режиме контрольного списка вы можете добавить столько элементов, сколько захотите. После того, как список закончен и сохранен, вы можете отметить или снять галочку с каждой строки в вашем списке одним быстрым нажатием.
★ Особенности ★
— Контрольный список
— Блокировка заметок с помощью PIN-кода или отпечатка пальца
— Напомни свой пароль
— сортировка заметок
— много наклеек и смайликов
— Много цветов фона
— рисунки
— Записи (запишите заметку или добавьте ее из галереи)
— Фотографии (сделать фото или добавить из галереи)
— Красивые открытки, которые вы можете добавить на задний план
— Теги
— Поиск (найдите свои заметки, введите использование тегов или слов)
— Изменение языка
— Выберите смайлик по умолчанию, стикер и фон
— Добавить уведомление
Веселитесь с Блокнотом. Если у вас есть какие-либо вопросы, напишите нам: mobile@netigen.pl.
разработанный Netigen и Freepik от Flaticon
—
English
★ Notepad is a simple application which you must have!
It gives you a quick and simple editing experience when you write notes, e-mails, messages, shopping lists and to-do lists. You can also use Notepad as a journal, agenda or diary.
★ You can choose which notes will be private. Set a password (pin code) to lock a note. You can unlock it, using a fingerprint (if your mobile device has this function).
★ Notepad features two basic note taking formats, a text option and a checklist option.
★ Taking a Note ★
Serving as a simple word processing program, the text option allows for as many characters as you’re willing to type. Once saved, you can edit or delete the note. From main menu you can delete all notes.
★ Making To-do List or Shopping List ★
In the checklist mode, you can add as many items as you’d like. After the list is finished and saved, you may check or uncheck each line on your list with a quick tap.
★ Features ★
— Checklist
— Lock notes with PIN code or fingerprint
— Remind your password
— Sorting notes
— Many stickers and emoticons
— Many colors of backgrounds
— Drawings
— Recordings (record a note or add it from gallery)
— Photos (take a photo or add from gallery)
— Beautiful cards which you can add to the background
— Tags
— Searching (find your notes, type use tags or words)
— Change language
— Choose default emoticon, sticker and backgroud
— Add notification
Have a lot of fun with Notepad. If you have any quiaetions, write to us: mobile@netigen.pl.
designed by Netigen and Freepik from Flaticon









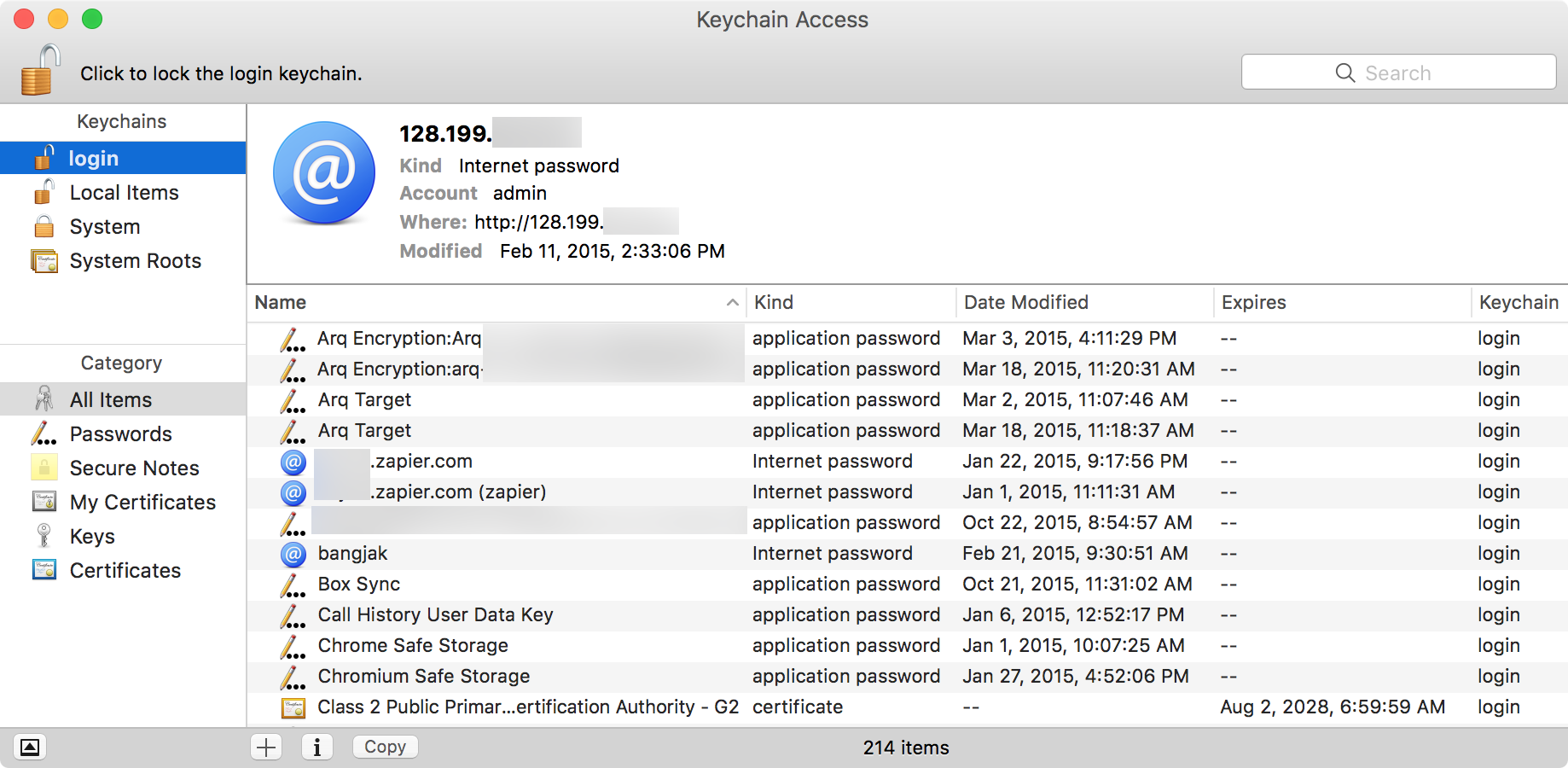



Добавить комментарий