Библиотеки qt
C++ — один из самых мощных и востребованных языков программирования. Ежедневно на нём пишут сотни приложений, зачастую использующих GUI. Однако работа с графикой не всегда удобна программисту — в таком случае применяют готовые графические библиотеки. Они позволят сделать разработку графической части приложений максимально быстрой и удобной.
Содержание
SFML
SFML (Simple and Fast Multimedia Library) — одна из самых удобных и быстрых графических библиотек для 2D-графики. Её неоспоримое преимущество — минимальные требования к уровню знаний языка и лёгкость освоения: всего за несколько дней можно написать вполне себе полноценную программу. К примеру, первое графическое приложение «SFML works!» можно написать всего за минуту. Ещё одно неоспоримое преимущество — кроссплатформенность: SFML работает под Windows, Linux (только X11, но не Wayland) и Mac, планируется выход под Android.
Кое-что ещё
SFML библиотека используется по большей части небольшими стартапами и программистами, для которых создание игр — хобби. SFML популярен среди небольших команд благодаря тому, что не требует написания больших объёмов кода.
Также можно пройти начальный курс.
Qt
Qt представляет собой целый набор инструментов для быстрого и удобного проектирования GUI. Конечно же, здесь можно писать и игры — почему бы и нет? — но Qt привлекает программистов в основном тем, что она является быстрой, удобной, гибкой и кроссплатформенной. Во многом Qt обогнала даже SFML: библиотека доступна как на Windows, Linux и Mac, так и на мобильных платформах — Windows Mobile, Android и iOS.
Кое-что ещё
Qt расширяет C++ с помощью МОК (Мета-объектного компилятора) и предоставляет дополнительные функции (например, сигналы и слоты). Также имеет платную службу поддержки (как и платную лицензию). Для Qt есть большой выбор IDE: QtDesigner, QtCreator, QDevelop, Edyuk, а также доступна интеграция с Visual Studio, Eclipse и XCode.
Также можно пройти готовый курс по данной библиотеке.
Cairo
Cairo — библиотека для отрисовки векторных изображений под Linux, Windows и Mac OS. К примеру, такой крупный проект, как Mozilla, использует Cairo в браузерном движке Gecko. Также Cairo лежит в основе некоторых операционных систем (MorphOS, AmigaOS) и приложений (InkScape, Synfig, Graphite). При использовании библиотеки будьте готовы к отсутствию русскоязычных ресурсов.
Кое-что ещё
Cairo может взаимодействовать с OpenGL бэкендом с поддержкой GPU, что, конечно, открывает целый список полезных функций.
Cocos2D-X
Кроссплатформенная библиотека Cocos2D-X призванна упростить разработку мобильных игр. Поддерживает все те же платформы, что и Qt. Из плюсов стоит отметить доступность, удобство эксплуатации и создание отдельного конструктора игр, основанного на библиотеке Cocos Creator. В списке игр, основанных на движке, есть всемирно известная BADLAND, работающая на всех доступных платформах.
Кое-что ещё
Если при создании игры вам нужно работать с графикой и анимацией в больших объёмах, то лучше использовать Unity вместо Cocos2D-X. В Unity имеется возможность плавной интеграции с такими инструментами, как Photoshop, Maya или Blender. В Cocos2D-X вся графика добавляется извне и на неё ссылаются из кода.
В Рунете нет уроков по этой библиотеке, но на английском языке есть отличный курс от разработчиков.
Juce
Juce — кроссплатформенный фреймворк, предназначенный для создания приложений и плагинов на языке C++.
Документации по Juce много, но не на русском языке. Поэтому можно скачать книгу «Программирование на C++ с JUCE 4.2.x: Создание кроссплатформенных мультимедийных приложений с использованием библиотеки JUCE на простых примерах».
Кое-что ещё
Juce больше популярен среди разработчиков аудио-ПО благодаря набору интерфейсов-оболочек для построения аудио-плагинов.
wxWidgets
wxWidgets — одна из старейших, но в то же время наиболее известных графических библиотек для отрисовки GUI. Её основной плюс — производительность. Если QT использует низкоуровневый код лишь для таких элементов, как кнопки и полосы прокрутки, то wxWidgets для каждой системы свой, и благодаря этому все элементы отображаются максимально похожими на системный стиль.
Кое-что ещё
Важная особенность wxWidgets заключается в использовании «родных» графических элементов интерфейса операционной системы везде, где это возможно. Это существенное преимущество для многих пользователей, поскольку они привыкают работать в конкретной среде, а изменения интерфейса программ часто вызывают затруднения в их работе.
В Сети есть урок по работе с библиотекой от её разработчиков.
SDL 2.0
SDL — кроссплатформенная 2D-библиотека, предназначенная для написания приложений (в основном игр). Поддерживаются Windows, Linux, Mac OS, а также Android, Windows Mobile и iOS. Преимущества библиотеки — быстрота, надёжность и лёгкость в эксплуатации. Также в библиотеке реализованы профессиональные инструменты для работы со звуком — это большой плюс при разработке крупных проектов.
Кое-что ещё
Комбинируется с wxWidgets и хорошо интегрируется с OpenGL.
Существует целый цикл уроков, размещённый на Habr.
GTK+
Пожалуй, одна из самых известных графических библиотек. GTK+ — графический фреймворк, широко применямый во многих системах. Изначально он задумывался как компонент GIMP, но за 20 лет после выпуска первой стабильной версии он нашёл применение в сотнях других приложений.
Сейчас GTK+ — полноценный графический фреймворк, не уступающий тому же QT. Он поддерживает разные языки программирования и продолжает развиваться.
Кое-что ещё
В своё время библиотека создавалась в качестве альтернативы Qt, которая была платной. GTK+ — один из немногих фреймворков, которые поддерживают язык C. Библиотека кроссплатформенная, но есть мнение, что программы на Linux выглядят более нативно, чем на Windows или Mac (GTK+ хорошо поддерживается даже на KDE). Интересно, что из-за некоторых проблем с кроссплатформенностью Wireshark перешла на Qt.
Пример первой программы можно посмотреть на Википедии.
В этом уроке мы познакомимся с кроссплатформенным фреймворком Qt и установим IDE для работы с ним.
Введение в Qt
Qt является кроссплатформенным (не зависящим от платформы/ОС) фреймворком для разработки приложений на языке С++. С помощью Qt были разработаны такие известные приложения, как: KDE, Opera, Google Earth и Skype. Впервые Qt был опубликован в мае 1995 года.
Qt5 подразумевает двойное лицензирование, а это означает, что Qt может быть использован в некоммерческих целях для создания приложений с открытым исходным кодом, а также как лицензия для коммерческих клиентов. За счёт использования собственного фреймворка и мощного инструментария Qt позволяет быстро и удобно создавать собственные кроссплатформенные приложения. Кроме того, команды разработчиков получают возможность работать на разных платформах, используя при этом общие инструменты для разработки и отладки. Весь инструментарий Qt с открытым исходным кодом вы можете найти на сайте qt.io.
Изначально Qt был разработан Норвежской компанией по разработке программного обеспечения Trolltech. В 2008 году компанию приобрела Nokia. Спустя четыре года в августе 2012 программные технологии Qt выкупила финская компания-разработчик Digia. Сейчас Qt развивается компанией QT Company, которая являющейся дочерней компанией Digia, и как проект Qt под открытым исходным кодом, с участием отдельных разработчиков и фирм.
Установка Qt Creator в Linux
Шаг №1: Мы будем устанавливать IDE с открытым исходным кодом. Для этого переходим по и выбираем самую последнюю версию Qt 5.13:

В этих уроках используется операционная система Linux (Debian 9.x 64-bit), поэтому мы скачиваем qt-opensourse-linux-x64-5.13.0.run, но вы также можете использовать соответствующие файлы Qt для Windows или Mac:

После окончания загрузки переходим в папку с необходимым нам файлом, нажимаем по нему правой кнопкой мыши и выбираем «Свойства». В закладке «Основные» видим «Имя», «Тип», «Размер файла», а также наименование родительской папки:

Переходим на вкладку «Права» и ставим галочку в поле «Разрешить выполнение файла как программы»:

Закрываем «Свойства» и запускаем программу.
Шаг №2: На следующем этапе установщик сообщает, что нам предоставлена версия с открытым исходным кодом Qt 5.13.0. Дальнейшая установка Qt предполагает регистрацию в Qt и создание Qt Account, который предоставляет доступ ко всем возможностям Qt. Кроме того, данное действие необходимо для проверки лицензии (коммерческая/некоммерческая). Если у вас уже есть учётная запись в Qt Account, то используйте кнопку «Next».
Если учётной записи в Qt Account у вас ещё нет, то её можно создать сейчас: для этого перейдите по соответствующей ссылке в установщике, и вы будете перенаправлены на сайт qt.io в соответствующий раздел, или просто используйте кнопку «Next» — вы сможете это сделать в следующем шаге:

Шаг №3: Здесь необходимо ввести логин и пароль от Qt Account или создать Qt Account, если его ещё нет. Кнопка «Next» переводит нас на следующий этап:

Добро пожаловать в настройки Qt 5.13.0! Для перехода к следующему шагу нажимаем «Далее»:

Шаг №4: Выбираем каталог для установки Qt 5.13.0. Обратите внимание, адрес каталога указывается латинскими буквами (без кириллицы) и без пробелов! После того, как выбрали каталог, нажимаем «Далее»:

Шаг №5: Выбираем компоненты, которые хотим установить. Если на данном этапе нет уверенности в выборе конкретных компонентов, то добавление и удаление можно будет сделать позже, после установки программы:
Шаг №6: Принимаем лицензионное соглашение:
И нажимаем на кнопку «Установить»:
Для завершения установки нажимаем «Завершить». После завершения загрузки Qt Creator запустится самостоятельно (для этого необходимо по умолчанию оставить галочку в поле «Launch Qt Creator»):
Вот примерно следующее вы должны увидеть при запуске Qt Creator:
Поздравляем! Qt Creator установлен.
Установка через командную строку в Linux
Ещё одним альтернативным и простым способом установки Qt Creator в Linux на основе Debian является установка из пакетов. Если при работе с Linux вы используете терминал, то перед скачиванием и установкой Qt Creator программа запросит пароль sudo пользователя. Только после этого начнётся скачивание и извлечение файлов. Обычно пакты Linux не содержат последней версии Qt и их необходимо обновить. Ниже приведен алгоритм действий, позволяющий за 4 шага установить Qt Creator через терминал.
Шаг №1. Обновление:
$ sudo apt update
Шаг №2. Скачивание и установка Qt:
$ sudo apt install qt5-default
Шаг №3. Установка Qt Creator:
$ sudo apt install qtcreator
Шаг №4. Исходники:
$ sudo apt install qtbase5-examples qtdeclarative5-examples
Установка Qt Creator в Windows
Перво-наперво нам нужно скачать установочный пакет Qt. Вы можете это сделать, обратившись к официальному сайту qt.io. Либо же воспользоваться альтернативным вариантом и скачать с какого-нибудь «зеркала», например c этого (полный список всех «зеркал» находится ):
Нажимаем на official_releases/ и переходим к online_installers/:
Нажимаем на online_installers/ и скачиваем файл qt-unified-windows-x86-online.exe:
Запустив скачанный файл, видим перед собой приветствие «Qt Online Installer». Нажимаем Next:
Далее у нас спросят о наличии Qt-аккаунта. Можно смело нажимать Skip и двигаться дальше:
Затем снова Далее:
Теперь нам нужно указать путь установки Qt. Для простоты я выбрал C:\Qt:
На следующем шаге нам нужно выбрать набор компиляторов, которыми мы будем пользоваться в наших уроках. Я предлагаю ограничиться выбором пакета MinGW 7.3.0 32-bit, а остальные метки поставить так, как указано на скриншоте ниже:
После того, как инсталлятор скачает и установит все необходимые компоненты, можно будет перейти к непосредственному написанию кода для нашего приложения.
Создание проекта
Вначале нам необходимо создать проект. Сразу скажу, что наша программа будет консольным приложением. Для этого выберите Файл > Создать файл или проект… или можно воспользоваться сочетанием клавиш Ctrl+N:
Перед вами появится «Мастер настройки проектов». В левой колонке отметьте пункт Приложение, а затем в правой — Консольное приложение Qt:
На следующем шаге нужно будет указать имя для нашей будущей программы и папку, где будут располагаться файлы проекта. У меня это My_QtApplication и C:\dev\Qt_Project соответственно:
На следующем шагу без изменений, поэтому просто нажимаем кнопку Далее:
Теперь нам нужно выбрать набор компиляторов, который мы будем использовать для сборки своего проекта. Я настоятельно вам рекомендую выбрать Desktop Qt 5.13.0 MinGW 32-bit (сняв при этом отметки с остальных, если они у вас есть):
На последнем шагу нажимаем Завершить:
Теперь вы можете увидеть автоматически сгенерированный Qt-проект консольного приложения. Давайте рассмотрим его подробнее:
В корневой папке у нас лежит файл My_QtApplication.pro — это основной файл настроек проекта. Мы разберём его позже, а пока обратим своё внимание на папку «Исходники», в которой расположен файл main.cpp. Данный файл содержит минимальный исходный код нашей программы. Он был автоматически сгенерирован средствами Qt. Я не буду вдаваться в детальное описание класса QCoreApplication, скажу лишь, что он предоставляет обработку сообщений для консольного приложения Qt и является особенностью архитектуры построения Qt-приложений.
Первая программа
Перед вами исходный код файла main.cpp, задача которого вывести информацию о версии библиотеки Qt5:
Функция qVersion() возвращает строку, которая содержит информацию о версии библиотеки Qt. Теперь можно запустить нашу программу и посмотреть на результат её выполнения: для этого нажмите на большой зелёный треугольник в левом нижнем углу или воспользуйтесь сочетанием клавиш Ctrl+R:
Результат выполнения программы выше:
В данном уроке мы рассмотрели установку пакета Qt5 под Linux и Windows, сделали первые шаги в создании своего собственного проекта консольного приложения и даже вывели в консоль первый текст с номером установленной версии Qt.



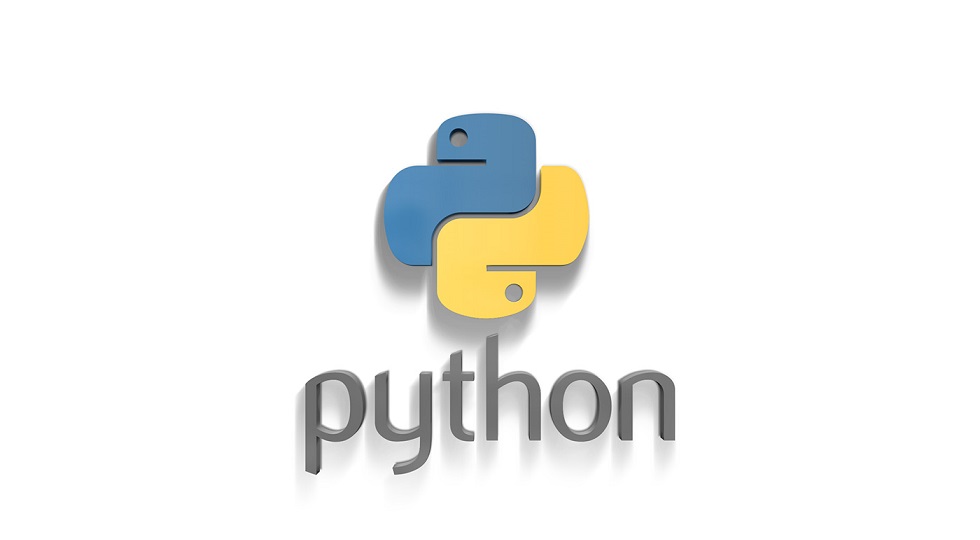

Добавить комментарий