Backup BIOS
Перевод
Процедура Flash AMI BIOS
1. Знайте свой номер модели
а. Откройте свой корпус и найдите номер MS-XXXX на материнской плате между слотами PCI, а также проверьте номер версии, который там написан. (некоторые материнские платы называются 945G Neo2, убедитесь, что у вас есть правильный номер версии)
б. Загрузите свою систему и взгляните на верхний левый экран во время POST, вы увидите что-то вроде «MSI 945P / G Neo 2 A7176IMS V3.3 Дата: 04/26/06» Это означает, что плата MS-7176 с BIOS версия 3.3
Подсказка: многие системы очищают это сообщение очень быстро, версия BIOS затем не читается, вы можете либо нажать «ПАУЗА», либо отключить «Быстрая загрузка» в настройках BIOS.
2. Загрузите BIOS, соответствующий вашей материнской плате И номер версии (некоторые материнские платы называются 945G Neo2, убедитесь, что у вас есть нужный номер версии). BIOS можно найти в соответствии с типом процессора вашей платы, например, если ваш процессор имеет тип Intel 775, а затем посмотрите здесь
если вы не можете найти BIOS, соответствующий вашей доске, попробуйте здесь http://www.msi.com.tw/support/bios/more.php
3. Извлеките архив BIOS, который вы загрузили, дважды щелкнув на c: \ test
4. Загрузите свою систему с загрузочной дискеты Win98 или WinME.
Как сделать загрузочную дискету, если у вас ее нет:
Для Win9X вы можете ввести из приглашения DOS.
Для WinME вы можете сделать загрузочную дискету с панели управления -› добавить / удалить программу -› сделать загрузочную дискету. Удалите файл autoexec.bat & config.sys, если он есть.
Для Win2000 невозможно установить загрузочную дискету, поэтому вам нужно либо использовать загрузочную дискету Win9X или WinME.
Для WinXP вы можете создать загрузочный диск DOS. Перейдите на свой компьютер, щелкните правой кнопкой мыши диск A :, выберите «Формат», выберите файлы системной копии.
5. Когда вы получите приглашение A: \, введите следующую последовательность:
C: ‹enter›
cd \ test ‹enter›
C: \ test› файл файла adsfi719 BIOS
(сохранить или не сохранить старый BIOS — это решение пользователя)
6. Перезагрузите систему при появлении запроса.
Мигает BIOS для файловой системы без FAT
1. Знайте свой номер модели
а. Откройте свой корпус и найдите номер MS-XXXX на материнской плате между слотами PCI, а также проверьте номер версии, который там написан. (некоторые материнские платы называются K8N Diamond, убедитесь, что у вас есть правильный номер версии)
б. Загрузите свою систему и взгляните на верхний левый экран во время POST, вы увидите что-то вроде «W7100NMS V1.1 021705». Это означает, что плата MS-7100 с версией BIOS 1.1
Подсказка: многие системы очищают это сообщение очень быстро, версия BIOS затем не читается, и вы можете либо нажать «ПАУЗА», либо отключить «Быстрая загрузка» в настройке BIOS.
3. Загрузите BIOS, соответствующий вашей материнской плате И номер версии (некоторые материнские платы называются K8N Diamond, убедитесь, что у вас есть нужный номер версии). BIOS можно найти в соответствии с типом процессора вашей платы, например, если ваш процессор составляет 939 драм, тогда посмотрите здесь
если вы не можете найти BIOS, соответствующий вашей доске, попробуйте здесь ‹http://www.msi.com.tw/support/bios/more.php›
4. Извлеките файл, который вы загрузили, на дискету (а не на загрузочную дискету ME / 9![]() , дважды синхронизируя файл в режиме Windows и передавая путь a: \
, дважды синхронизируя файл в режиме Windows и передавая путь a: \
5. Загрузите компьютер с помощью загрузочного диска Windows ME или Windows 98. Это должно быть одно из них! Обычный загрузочный диск не будет достаточно хорошим.
Если у вас нет Windows ME или 98 для создания дискеты, вы можете сделать ее на компьютере друга.
6. Когда загрузка будет выполнена, на экране появится сообщение с сообщением: «Инструменты диагностики были успешно загружены на диск», за которым следует одна буква.
Это письмо — это письмо, присвоенное RAMDRIVE. Этот RAMDRIVE является виртуальным диском в системной памяти и может быть доступен и контролироваться как любой другой диск с помощью команд DOS, таких как:
MD — Сделать каталог
Копировать — копировать файл
Удалить — удалить файл
Существует одна важная разница, которая заключается в том, что в системной памяти этот диск стирается после перезапуска или выключения компьютера.
7. Замените загрузочную дискету той, которая содержит флэш-утилиту и файлы ROM-накопителей, ранее извлеченные в окнах.
8. Скопируйте 2 файла в RAMDRIVE, используя копию команды DOS.
Вот пример, в этом примере утилита флэш-памяти — AWFL865.EXE, ROM-файл — W7100NMS.110, а назначение RAMDRIVE — D
copy awfl865.exe d: \
копия w7100nms.110 d: \
9. Измените текущий рабочий каталог в корневой каталог RAMDRIVE, пример примера RAMDRIVE — это диск D, это делается просто с помощью команды d:
10. Выполните утилиту flash с файлом ROM в качестве аргумента командной строки, в этом примере:
awfl865 w7100nms.110
Если вы хотите сохранить текущую биографию, вы должны указать полный путь a: \ filename. Указание только имени файла сохранит BIOS в RAMDRIVE, который будет удален после перезагрузки компьютера, и файл не будет сохранен.
a: \ bios.old — пример правильного способа сохранения биоса.
11. Перезагрузите систему при появлении запроса.
12. Если ваша система не загружается после вспышки, обратитесь к методу восстановления BIOS, как описано.
Любое компьютерное оборудование и программное обеспечение, как известно, со временем устаревает и перестает отвечать актуальным требованиям. В равной степени это носится и к первичным системам BIOS/UEFI, программное обеспечение которых интегрировано в специальный чип на материнской плате. При установке нового оборудования («железа») иногда может потребоваться перепрошивка БИОСа. На ноутбуке, на стационарном компьютерном терминале будет производиться такая процедура, неважно. Технология практически всегда одна и та же. Некоторые пользователи, незнакомые с азами таких методик, считают (и небезосновательно), что процесс этот небезопасен и труден. Если с первым утверждением согласиться можно, то насчет второго можно поспорить. На самом деле перепрошивка БИОСа материнской платы – дело не такое уж и хлопотное. Но для корректного проведения такой процедуры следует уделить особое внимание некоторым важным деталям и нюансам, что зависит от производителя системной платы и используемых для перепрошивки программ и методик.
Содержание
Для чего нужна перепрошивка БИОС?
Вообще, если апгрейд компьютера не планируется, и вся система работает стабильно, обновлять версию BIOS принципиально смысла нет.
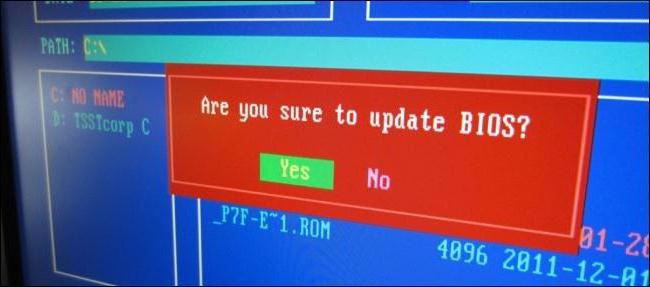
Но вот когда на компьютер устанавливается новое оборудование, которое первичной системой может не поддерживаться только по причине ее устаревания (BIOS устройства просто не распознает), перепрошивка БИОС становится проблемой насущной. Хотя многие пользователи считают этот процесс сложным, тем не менее любой человек, работающий с компьютером, сможет выполнить такие действия самостоятельно. Займет это не более 10 минут.
Перепрошивка БИОСа материнской платы: обязательные условия
Для начала обратите внимание на несколько обязательных условий, несоблюдение которых может привести к катастрофическим последствиям.
Скачивать файлы и программы для обновления первичных систем следует только с официальных ресурсов производителей материнских плат. В случае установки неофициальной прошивки гарантии того, что процесс пройдет успешно, и система после этого будет работать как положено, никто дать не сможет.
Второе, на что следует обратить внимание, – бесперебойное питание во время обновления. Позаботиться о том, чтобы не было скачков напряжения или самопроизвольного отключения компьютера или ноутбука от электросети, нужно заблаговременно.
Общие правила для обновления всех прошивок
Перепрошивка БИОС практически для всех моделей материнских плат подразумевает использование одной и той же схемы:
- загрузка файлов обновления;
- создание загрузочного накопителя (только USB-устройства);
- загрузка с носителя;
- установка прошивки;
- перезагрузка системы.
Для стандартных систем BIOS в большинстве случаев используется DOS-режим. Однако для некоторых версий BIOS, а также для более современных систем UEFI, может применяться специальная программа для перепрошивки БИОСа, созданная производителем материнской платы, которая способна запускаться даже в среде операционных систем Windows без обязательного создания загрузочного носителя.
Как узнать модификацию материнской платы и текущую версию BIOS?
Самое первое, что нужно сделать, – определить, какая именно модель системной платы установлена в компьютерной системе, а также узнать версию первичной системы BIOS (возможно, она на данный момент актуальна и в обновлении не нуждается).
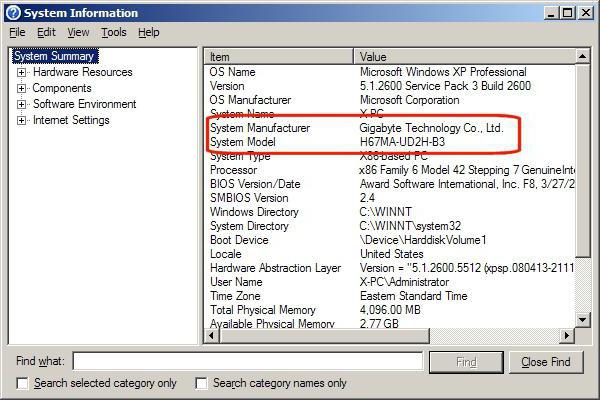
Посмотреть сведения о плате и версии BIOS можно в разделе сведений о системе, которая вызывается из консоли «Выполнить» командой msinfo32.
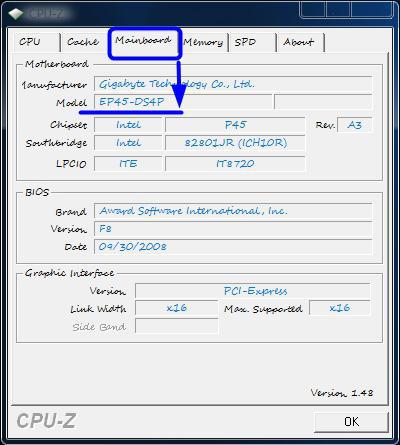
Для материнской платы можно использовать и специализированные утилиты вроде CPU-Z (бывший Everest). Для определенного таким способом устройства на сайте производителя нужно найти самую свежую прошивку и сохранить файлы на жестком диске.
Подготовка загрузочного носителя (общая методика)
В случае использования загрузочного носителя, когда обновление из-под Windows не предусмотрено, на первом этапе его нужно создать. Обычная запись загруженных файлов не подойдет.
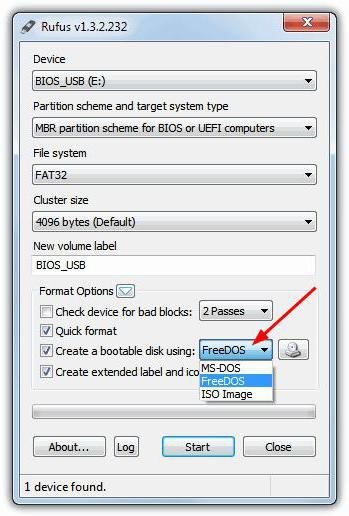
Для упрощения работы можно воспользоваться утилитой Rufus, которая является очень простой в освоении и создает загрузочную флешку в течение пары минут. В параметрах практически ничего менять не нужно. Только в файловой системе следует указать FAT32, а в методе записи использовать MS-DOS-режим, обязательно установив флажок напротив строки создания именно загрузочного носителя. Если этого не сделать, то при повторной загрузке устройство как загрузочное распознано не будет. Затем для установки апдейта в некоторых случаях нужно будет дополнительно скопировать на носитель управляющую программу и файл прошивки.
Далее, будет рассмотрен процесс обновления БИОС с примерами для материнских плат нескольких известных производителей. Хотя в целом между собой они сильно схожи, тем не менее в каждом из них есть свои нюансы. Предполагаем, что приоритет загрузки с USB-носителя в настройках BIOS уже установлен.
Перепрошивка БИОСа «Асус» может производиться несколькими способами. Среди предпочитаемых утилит стоит выделить две программы – AFUDOS и ASUSTeK EZ Flash 2.
При использовании первой утилиты следует создать загрузочный носитель и обратить внимание, чтобы на нем в обязательном порядке присутствовал файл программы afudos.exe и сама прошивка (к примеру, p4c800b.rom).
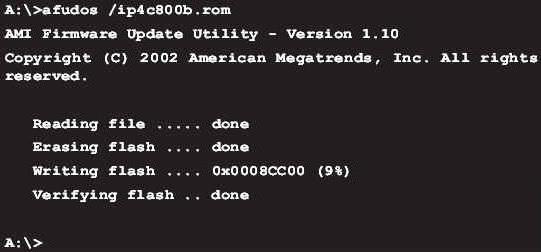
Перепрошивка БИОС ASUS выглядит следующим образом. Загружаемся с флешки. Поскольку носитель был записан для DOS-режима, на черном экране появится начальная строка C:>, в которой нужно прописать команду /i p4c800b.rom и нажать клавишу ввода. По завершении обновления произойдет перезагрузка, в процессе которой нужно просто извлечь носитель из USB-порта, чтобы старт системы производился с жесткого диска.
Перепрошивка БИОСа материнской платы ASUS при использовании второй утилиты несколько отличается от предыдущего варианта.
Несмотря на то, что большинство прошивок на официальном сайте ASUS имеют расширение .rom, иногда могут встречаться и CAB-файлы. Ничего страшного в этом нет, поскольку применяются они для систем UEFI.
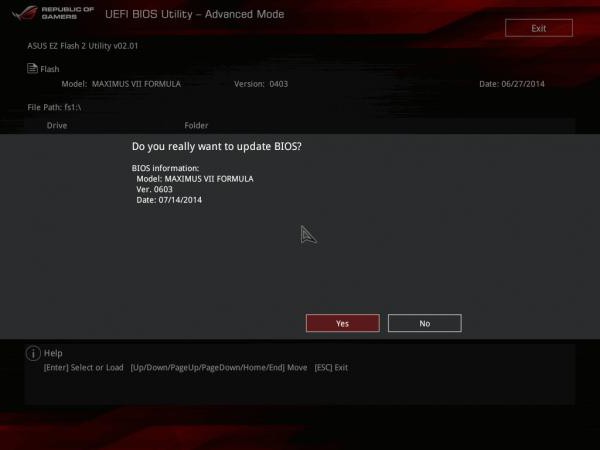
Для прошивки следует войти в настройки UEFI при перезагрузке, перейти в режим Advanced Mode (дополнительные настройки) и в разделе сервиса (инструментов) Tool выбрать строку ASUSTeK EZ Flash 2. Далее, из списка еще раз выбираем носитель с программой (одноименная строка), после чего справа будет показан искомый файл прошивки. Выбираем его и дважды соглашаемся с предупреждением (сначала для проверки файла, затем для старта процесса прошивки).
По окончании процесса появится уведомление о перезагрузке, а вначале повторного старта будет выдано предложение о проведении первоначальной настройки. Нажимаем F1 и выставляем нужные параметры. В противном случае – просто выходим из настроек без сохранения изменений.
Gigabyte
Перепрошивка БИОС Gigabyte-систем отличается от остальных процессов достаточно сильно. Прежде всего, это связано с тем, что для установки прошивки можно использовать онлайн-обновление. Но сначала рассмотрим использование утилиты Q-Flash, которая, как считается, для обновления прошивок материнских плат Gigabyte подходит лучше всего.
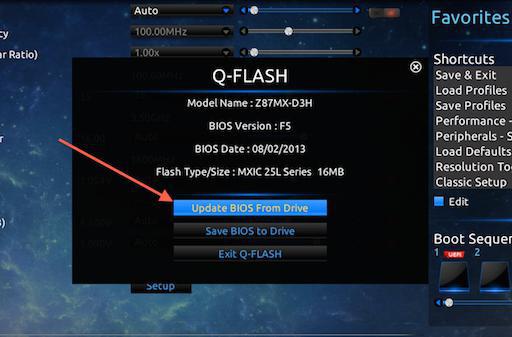
Сначала следует войти в настройки БИОС и использовать опцию сброса всех настроек Load Optimized default. После этого нужно сохранить изменения, перезагрузить компьютер и снова войти в настройки БИОС. Далее, для запуска утилиты Q-Flash нажимается клавиша F8, а старт подтверждается нажатием клавиш Y и Enter. Для начала рекомендуется сохранить текущую версию посредством опции Save Bios, после чего нужно использовать Update Bios. Далее, последует запрос указания источника, с которого нужно произвести обновление. В качестве носителя следует выбрать HDD 2.0 (именно так флешка отображается в настройках). Дальше все, как обычно: выбираем присутствующий на носителе файл прошивки и соглашаемся со всеми предупреждениями.
Для интернет-апдейта можно использовать специально разработанную специалистами компании Gigabyte утилиту @BIOS, которая запускается в среде Windows. В этом случае настоятельно рекомендуется отключить режим Hyper-Threading в настройках первичной системы, а также деактивировать антивирусные и другие резидентные приложения, чтобы избежать появления ошибок или сбоев в процессе обновления.
После запуска программы можно сразу же сохранить текущую версию BIOS, нажав на кнопку Save Current BIOS, а затем выбрать режим онлайн-обновления Internet Update, нажать Update New BIOS и указать один из серверов, присутствующих в списке. После этого будет предложено указать модель установленной материнской платы, а программа автоматически загрузит все необходимые компоненты и активирует процесс обновления.
Перепрошивка БИОС MSI, как и в случае с ASUS, может быть произведена либо из-под Windows, либо из-под DOS. Для DOS-режима используется «вшитый» в BIOS инструмент под названием BIOS-MFLASH. Но в качестве начальной управляющей утилиты может применяться и приложение MSI Live Update 5 или 6. Оно примечательно тем, что с его помощью можно еще обновить все установленные драйверы MSI, а также перепрошить BIOS соответствующих графических ускорителей. С него и начнем.
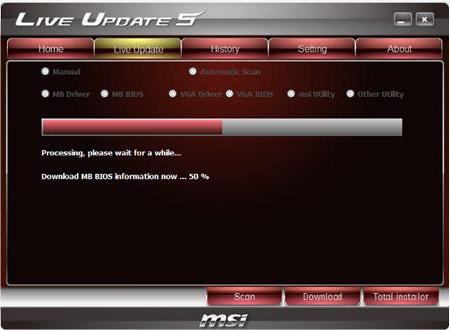
В главном окне просто нужно установить галочки на необходимых элементах. Выбираем компонент MB BIOS и нажимаем кнопку сканирования снизу (Scan). Если новая версия прошивки будет обнаружена, используем кнопку Download and Install, после чего запустится процесс обновления.
Сначала нужно будет выбрать среду обновления. Для упрощения дела отмечаем пункт In Windows mode, в следующем окне жмем кнопку закрытия всех программ, которые появятся в списке (Close all listed programs), жмем кнопку продолжения (Next) и в следующем окне нажимаем кнопку старта процесса.
Для DOS-режима выбираем его из окна запущенного процесса обновления, после чего указываем носитель и соглашаемся с уничтожением всех присутствующих на нем данных (процесс займет не более минуты, после чего будет выдано сообщение об успешном создании загрузочного накопителя). При перезагрузке останется только следовать указаниям своеобразного «Мастера».
В случае обновления с помощью встроенного механизма MFLASH придется скачивать прошивку вручную, создавать загрузочный носитель и производить те же самые действия в BIOS, как это было описано выше (в меню инструментов выбирается носитель и файл прошивки).
Перепрошивка БИОСа Acer-систем на удивление производится намного проще. Даже загрузочный носитель создавать не нужно, хотя отформатировать его в FAT32 придется все равно.
Для установки обновления используется специальная утилита под названием Insyde Flash, которая копируется на съемный носитель. Одновременно в основной каталог программы на флешке нужно скопировать загруженный с официального сайта файл прошивки, имеющий расширение .fd и соответствующий не только материнской плате, но и модели ноутбука. Обратите внимание, что на устройстве должен содержаться только один файл прошивки, в противном случае приложение выдаст предложение о перепрошивке только одного из нескольких. После запуска утилиты при включенном электропитании предложение об установке обновления будет выдано немедленно.
Второй способ так же прост. Сначала нужно полностью выключить ноутбук, выдернуть шнур из розетки и дождаться момента, когда индикатор питания перестанет мигать. Далее, включаем шнур в розетку, вставляем флешку в соответствующий порт, зажимаем клавиши Fn и Esc и нажимаем кнопку включения. Как только индикатор начнет мигать, отпускаем зажатые клавиши. После этого начнется считывание информации с накопителя (это можно заметить по миганию светодиода на самом устройстве). По окончании процесса обновления ноутбук перезагрузится самостоятельно.
Видеокарты
Поскольку доминирующими на рынке видеокарт являются GeForce и Radeon, перепрошивка БИОС будет рассматриваться на их примере.
На начальном этапе для своей карты на сайте производителя нужно скачать новую прошивку и программы управления. Если в системе имеется несколько видеокарт, на время проведения обновления нужно оставить только одну, вставив ее в слот PCI-Express.
Для карт GeForce используется программа NVFlash (из двух файлов), для Radeon – утилита ATIFlash (один файл). Далее, нужно создать загрузочный USB-носитель для DOS-режима, а после этого скопировать на него файлы программ и прошивок.
При старте с флешки следует убедиться, что карта является однопроцессорной, иначе предлагаемый способ не сработает. Для NVIDIA используется команда nvflash –list, для ATI – atiflash –i. Если будет выдана информация по двум картам, значит адаптер имеет два процессора, а предлагаемый способ прошивки использовать нельзя (лучше обратиться к сайту производителя и найти инструкцию там).
На следующем этапе перепрошивка БИОСа видеокарты GeForce предполагает отключение защиты. Делается это строкой nvflash –protectoff.
Далее, для старта процесса обновления БИОС для карт GeForce используется команда nvflash -4 -5 -6 newbios.rom (имя ROM-файла должно соответствовать названию загруженной прошивки), для карт Radeon – atiflash –p –f 0 newbios.rom. После этого ждем завершения процесса и перегружаем систему в нормальном режиме.
Краткие итоги
Вот и все, что касается перепрошивки первичных систем ввода/вывода. Исходя из всего вышесказанного, можно сделать вывод о том, что оптимальным вариантом является установка обновления исключительно в DOS-режиме, хотя для упрощения работы и можно использовать специальные утилиты. Но работают они только в случае наличия систем UEFI, а для стандартных версий BIOS не годятся. С видеокартами нужно быть крайне осторожными, поскольку неправильная установка апдейта или малейшие нарушения в процессе перепрошивки могут привести к тому, что графический адаптер выйдет из строя.
Вначале необходимо подготовить ваш смартфон к перепрошивке.
Проверьте состояние батареи чтобы было заряжено хотябы наполовину, а лучше вообще полностью. Подключите смартфон в режиме флэш накопителя. Установите все нужные драйвера (см. ниже) и скопируйте без изменений файлы в архивах в корень флеш карты : gapps, SuperSU и прошивку (если нужны лишь рут (права суперпользователя) то скопируйте только файл SuperSU.) Отключите смартфон от ПК.
Установка драйверов на ваш ПК
При подключении выключенного смартфона будут установлены драйвера на MT65xx Preloader в режиме авто. (В виндоус 8 непременно выключите проверку подписи драйверов (как это сделать найдите в интернете)).
Если ничего не произойдет, значит ставьте драйвер для MT65xx Preloader вручную. Для этого на ПК откройте диспетчер устройств и пере подключите аппарат. Как только объявится устройство MT65xx Preloader, сразу же кликните на нем правой кнопкой мыши и в возникшем меню выберите обновить драйвера. Появится окошко «обновление драйверов». Если не успеете, то в диспетчере устройств, в верхнем меню ставьте птичку на – Отобразить скрытые устройства и увидев неустановленное устройство поставьте драйвер.
Настройка самого смартфона
В меню: настройки / специальные возможности: снимите птичку напротив пункта Quick boot (быстрая загрузка)
Затем: настройки → параметры разработчика ( включите их если выключены, выбрав вверху вкл (on) и (поставьте птичку возле отладка usb (usb debugging))
Создание резервной копии (Полный дамп) прошивки.
Перед началом сноски исходной Прошу, лучше сохранить текущую: на всякий непредвиденный случай. Если это вам это не нужно, перейдите к последующему пункту.
Все данные в главном окне утилиты должны отобразиться, а индикатор статуса в утилите должен быть зеленым. Если все так, то приступайте к созданию полной копии. Для чего перейдите на вкладку «рут, бекап, рекавери» и поставьте галочки напротив – сохранить cache и userdata и нажмите на кнопку Backup.
Ждите завершения довольно длительной процедуры. По завершении бекап сохранится в папке утилиты Mtk Droid Tools в подпапке backups.
Не закрывайте утилиту, а сделайте подготовку прошивки из дампа. Для чего во вкладке рот, бекап, рекавери нажмите клавишу «Подготовить блоки для Флеш тул» и выберите из папки с дампом файл files.md5. В папке с дампом возникнет еще одна папка Files_to_FlashTool. В ней и содержится готовая прошивка для SP_Flash_Tool на случай восстановления устройтсва. Дамп готов к прошиванию. Храните его в надежном месте.
Установка Recovery
Если вы не очень дружны с программами типа FlashTool и вам легче установить рекавери без подключения к ПК, то следуйте этому руководству и дальше не читайте.
Как установить recovery через флештул:
– Отключите смартфон от ПК. (Драйверы уже установлены).
– Извлеките необходимый Recovery из архива и смотрите чтобы в одной папке были файлы : MT6589_Андроид_scatter_emmc.txt, recovery.img и boot.img(патченый) (непременно вложите boot.img в соответствии с версией установленной прошивки) и запомните где эта папка находится.
P.S. Патченый бут boot.img необходим для того чтобы утилита Mtk Droid Тулс получила полный доступ к смартфону (для снятия дампа-полный бекап).
– Поставьте утилиту SP_Flash_Tool. Запускайте, предварительно отключив антивирус. В возникшем окне:
нажмите на клавишу scatter
Найдите папку и выберите MT6589_Андроид_scatter_emmc.txt
Убедитесь, что галочки стоят напротив BOOOTIMG и RECOVERY(если необходим только бут(BOOOTIMG), то снимите галочку с рекавери)
Соглашайтесь с предупреждением. Лишь после этого подключайте выключенный (без аккумулятора) смартфон к ПК. Пойдет процесс установки, который продлится пару секунд, после этого возникнет маленькое окошко с зеленым кружком.
Прошивка
Аппарат должен быть заряжен как минимум на половину и должно быть установлено модифицированное рекавери (в этом случае CWM)
Важно: Если работоспособность нынешней прошивки вас вполне устраивает, и вы решили просто обновиться до более свежей версии, делать не обязательно wipe-data/ Достаточно будет лишь вайпнуть кеш и установить. Тогда сохранится вся ваша нынешняя конфигурация и софт. (но super SU и gapps в любом случае нужно будет поставить, в случае с оф. релизами — см. ниже);
Важно-2: предостерегаем вас от баловства в CWM recovery. Там стоят сложные разделы —Mount, advansed, unmout и другие… не нужно там «гулять» и что-то клацать, по аналогии с вашими предыдущими смартфонами. Шансы испортить nvram, или прочие разделы слишком велики. Если вы не уверены в том, что делаете, то лучше туда не лезть.
Если необходим только рут (права суперпользователя) то шейте лишь СуперSU, а гапсы (GAPPS) и прошивку не трогайте, вайп в таком случае не делайте.
Отключите смартфон от ПК и вставьте флешь карту и батарею. Зажмите одновременно кнопку громкости + (вверх) и клавишу включения смартфона. Удерживайте. При возникновении надписи ZTE отпустите клавиши. Кнопкой громкости(на примере CWM ) передвигайтесь по меню. Подтвердите выбор клавишей включения.
Эпапы:
Wipe date→ Wipe cashe→ wipe dalvik→ install zip from sdcard→ choose zip from sdcard→ (Выберите прошивку)→ install.
Меню рекавери
Выберите свою прошивку в формате ZIP
Выберите «yes» и подтвердите клавишей включения
Super SU а потом Gapps установите так же, и в этой же последовательности. Можно сразу не перегружая смартфон (после установки прошивки).
Этапы:
P.S. Не забудьте выключить сразу быструю загрузку в настройках.
Восстановление
(Данные для аварийных ситуаций). Если у вас получился кирпич.
При прошивке выберите scatter из папки Files_to_FlashTool нажмите Firmware-Upgrade и подключите устройство без батареи к ПК (как пользоваться Flash Tool было рассказано выше). Если ваш кирпич не реагирует ни на что вообще, ни на подключение к PC, лампочки не горят, то подключите с зажатой клавишей «+» громкости.
В данной статье я опишу лишь процедуру считывания прошивки из микросхемы ПЗУ. Дальнейший анализ дампа памяти и его дисассемблирование опишу в других статьях, так как это будет очень тесно связано с электрической принципиальной схемой. И сразу хочется сказать спасибо дружище за светлые мысли и уверенность в действиях.
Для начала необходимо было вскрыть ЭБУ. Это делается следующим образом: Со стороны радиатора находим 4 самореза по углам блока и выкручиваем их. Стоит учесть, что некоторые из них могут быть на фиксаторе. После этого тянем за радиатор и нашему взору предстают две платы, надежно скрепленные между собой стойками и винтиками.
После этого отсоединил платы друг от друга и достал микросхему ПЗУ с большой из них. Здесь и дальше условимся большую плату понимать под номером 1, а маленькую — под номером 2.

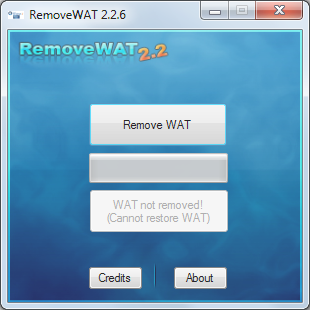



Добавить комментарий