Asus rt n12e
137 пользователя считают данную страницу полезной. Информация актуальна! Страница была обновлена 16.12.2019
ASUS RT-N12 — современный беспроводной маршрутизатор, обладающий множеством полезных функций. Он имеет четыре выходных порта, две антенны для беспроводной передачи информации, удобную светодиодную панель. Возможности заводской прошивки не всегда устраивают пользователей, поэтому мы расскажем, как можно выполнить её правильную конфигурацию для обеспечения максимальной функциональности вашего роутера.

Содержание
Обновляем заводскую прошивку
Итак, вы приобрели роутер ASUS RT-N12 и вас не устраивает прошивка, которая установлена на нём по умолчанию. Для начала можно попробовать обновить существующую прошивку, установив последнюю версию с официального сайта. Для этого потребуется выполнить следующие шаги.
- Зайдите на официальный сайт ASUS и введите модель своего роутера в строку поиска. Скачайте последнюю версию прошивки к себе на компьютер.
- Подключитесь к интерфейсу роутера, чтобы войти в раздел его настроек. Для этого в адресной строке браузера необходимо ввести адрес вашей сети, например, 192.168.1.1.
- Вы попадёте в раздел конфигурации роутера RT-N. Выберите пункт «Дополнительные настройки», затем «Администрирование».
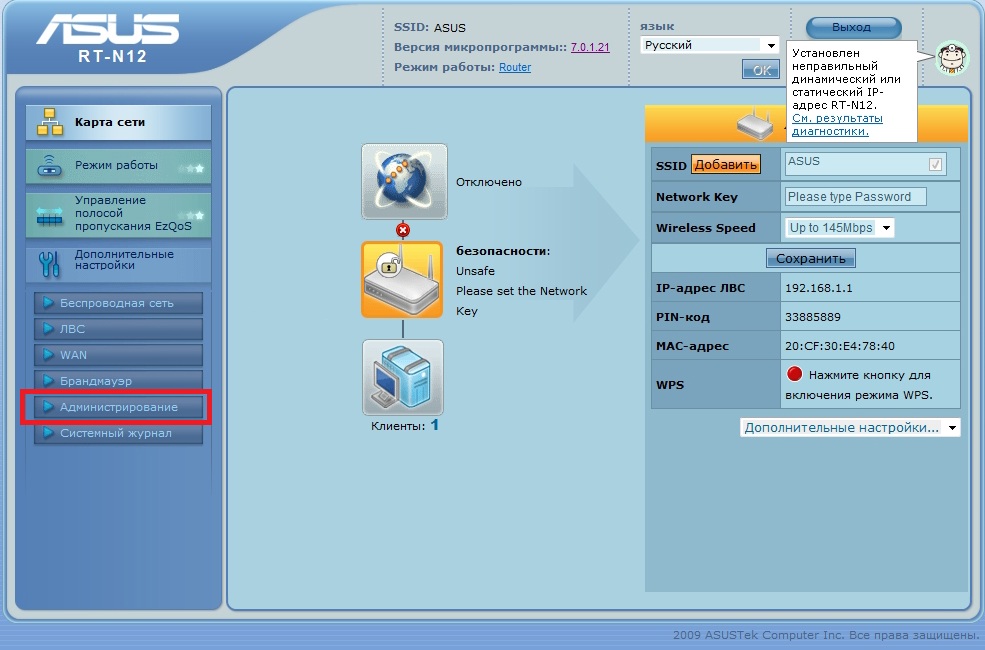
- Теперь вам требуется найти вкладку «Обновление». На этой вкладке вы обнаружите кнопки «Обзор» и «Отправить», что позволят найти и загрузить файл обновления, который вы скачали ранее, непосредственно на маршрутизатор.
- После выполнения этих манипуляций начнётся процесс обновления внутреннего программного обеспечения роутера RT-N. По завершении вы увидите страницу конфигурации. Вы можете внести необходимые изменения либо закрыть страницу настройки.
Если этих действий оказалось недостаточно для получения необходимого функционала, может быть установлена сторонняя прошивка под названием DD-WRT. Она представляет собой альтернативное программное обеспечение на основе Linux и подходит для большинства беспроводных маршрутизаторов.
Устанавливаем новую прошивку DD-WRT
Что вам понадобится:
- Оригинальная заводская прошивка ASUS — для этого руководства использовалась версия 3.0.0.4.374.813.
- Следующие файлы, относящиеся к DD-WRT:
- Программа для восстановления прошивки от ASUS под названием Firmware Restoration. Её можно скачать с официального сайта ASUS.
Теперь приступим непосредственно к процессу установки.
- Подключите маршрутизатор к своему компьютеру через порт LAN, маркированный цифрой 1. Важно использовать именно порт 1, а не 4.
- Подключитесь к настройкам вашего роутера через адресную строку браузера. Рекомендуем использовать для этих целей Internet Explorer, который по умолчанию установлен в системе Windows.
- Теперь прошивка должна быть загружена, как описано в пункте 3 предыдущего раздела этой статьи. Загружать предстоит файл DD-WRT с расширением .trx, первый из предложенного списка.
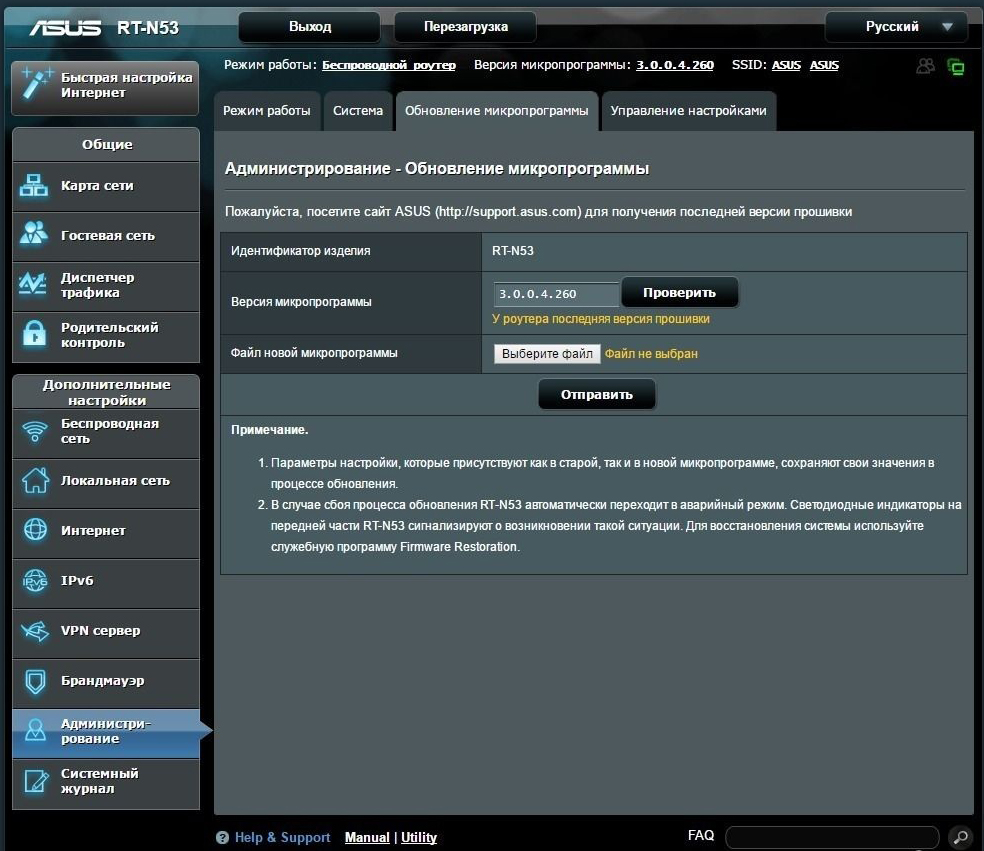
- После нажатия на кнопку «Отправить» нужно дождаться загрузки. В процессе установки маршрутизатор перезагрузится несколько раз. На экране вы увидите шкалу процесса установки.
- Теперь необходимо установить программу Firmware Restoration, которую вы скачали с официального сайта ASUS. Она устанавливается стандартным образом на ваш компьютер. По завершении установки запустите эту программу.
- В программе необходимо указать место установки программного обеспечения DD-WRT. Но не торопитесь нажимать на кнопку «Отправить». Сначала необходимо перегрузить ваш маршрутизатор, так как данные манипуляции выполняются на вновь включённом устройстве.
- Нажмите на кнопку выключения на роутере или отключите его от сети.
- Снова включите ваш роутер и дождитесь, чтобы индикатор включения начал медленно мигать. Возможно, для этого потребуется дополнительная перезагрузка с помощью специальной кнопки на роутере.
- Теперь можно нажать на кнопку «Отправить» в программе Firmware Restoration. Запаситесь терпением. Нужно дождаться, чтобы программа подключилась к маршрутизатору и прошивка загрузилась. После этого ещё некоторое время потребуется для установки программного обеспечения.
- По окончании процесса маршрутизатор самостоятельно перезагрузится. В большинстве случаев это означает, что всё прошло успешно. Дождитесь окончательной загрузки и попробуйте обратиться к маршрутизатору обычным способом через адресную строку.
- Перед вами должен появиться интерфейс DD-WRT. Поздравляем, новая прошивка установлена! Теперь необходимо её настроить.
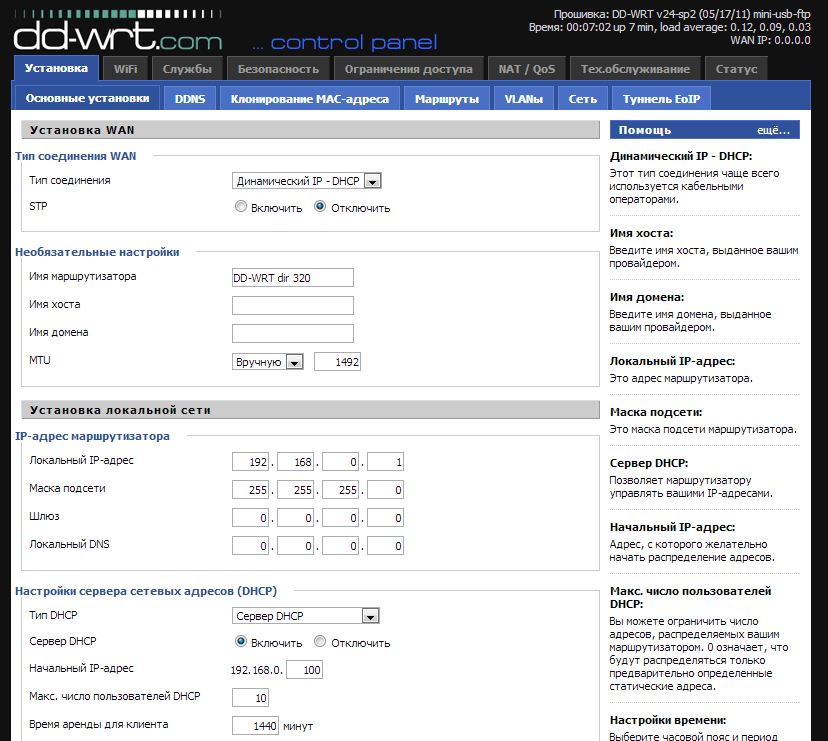
Выполняем настройку новой прошивки
Дело в том, что после установки DD-WRT порты оказываются перепутаны. Если вы посмотрите на обратную сторону своего роутера RT-N12, то увидите 4 LAN-порта и один WAN (иногда он помечен как интернет-порт). После установки нового программного обеспечения DD-WRT порт WAN прописывается как LAN, а LAN 4 как WAN. Почему так происходит? Дело в том, что прошивка DD-WRT предназначена для множества маршрутизаторов, и ASUSRT-N12 лишь один из них. Поэтому на некоторых моделях возникает такая путаница. Но мы устраним её путём следующих действий.
- Компьютер должен быть подключён к маршрутизатору через разъём LAN
- Откройте командную строку (для этого можно набрать команду cmd в строке поиска Windows).
- Наберите telnet168.1.1 (либо другой ваш адрес). Нам требуется подключиться к маршрутизатору RT-N12 через telnet.
- Введите пароль и логин DD-WRT. По умолчанию для входа установлен логин —root, а пароль —admin.
- Вы попадёте в интерфейс DD-WRT. Здесь можно выполнить переустановку портов. Для этого нужно набрать следующие команды:
nvramset vlan1ports=”4 5”
После введения каждой строки необходимо нажимать на Enter.
- Устройство перезагрузится с новыми настройками. Теперь вы можете использовать порт WAN по назначению, равно как и остальные порты.
среда, 2 декабря 2015 г.
Альтернативна прошивка для ASUS RT-N12 VP – Tomato
Настройка в качестве Wi-Fi точки доступа прошивки Tomato.
Спасибо всем за информацию, которую я по почерпнул, из приведённых статей.
О результатах тестирования могу сообщить, то что примерно на прежнем уровне осталось. Я просто дополнительную информацию узнал, то что обычные роутеры держать только около 10 клиентов. Так что пришлось ещё один роутер ставить, тогда сеть более или менее нормально заработала. Но всё-таки если собираетесь на такое количество клиентов делать Wi-Fi и хотите чтобы стабильно и быстро работало, по моему опыту надо заморочится на роуторе категории выше этого.
7 комментариев:

так как там с тестированием

Под VP подходят прошивки от B1.
С П А С И Б О за инфу по прошивке!
Этот комментарий был удален автором.
Здравствуйте, у меня роутер ASUS RT-N12 VP B1. Нужен был OpenVPN.
Почитав в этой теме я сделал выводы, что
synthetix @ 22.06.17, 15:16 *
rt-n11p – процессор от Mediatek MT7620N,
rt-n11p b1 – процессор от Mediatek MT7628N,
rt-n12vp – процессор от Broadcom bcm5357,
rt-n12vp b1 – процессор от Mediatek MT7628
Модели RT-N11P B1 и RT-N12VP B1 аппаратно-функционально одинаковы.
Поэтому понятно, что шить прошивки для обычного VP нету смысла т.к. они для Broadcom, а надо для Mediatek.
Соответвенно подошли прошивки:
elexey29 @ 06.08.17, 08:54 *
Padavan для rt-n11p b1 и Китайский Tomato
Шьется отлично через Asus Firmware Restoration зажимая резет включаем роутер, ждем пока начнет быстро мигать, отпускаем резет и жмем кнопку загрузить.
Всё как положено с автоматической перезагрузкой роутера.
Теперь по подробнее о прошивках.
Начну с Китайский Tomato. Прошил, пытаюсь войти просит пароль, admin не подходит. В итоге решаю перевести страницу гуглом и тут же в шапке написано что логин root а пароль tomato.org.cn. Но дальше ВСЁ на китайском, как сменить язык хотя бы на английский я так и не нашел, кто знает как отпишитесь.
Дальше шил Padavan. Сразу скажу с 1го раза не прошилось, т.к. я видел что осталась прошлая прошивка – поэтому сначало прошил официальной ASUS а уж потом накатил Padavan (логин и пароль admin). Ну тут всё без проблем, разве что прошивка говорит что роутер rt-n11p_b1 – но меня это не парит, мне главное что я увидел таки OpenVPN, который мне и нужен был! И что удивило дата прошивки «2017-Nov-25 05:07» Значит не стоят на месте. Спасибо этому форуму!
P.S. Хотелось бы добавить в шапку всю эту информацию, для будущих владельцев ASUS RT-N12 VP B1.
инфа c 4pda, ставьте RT-N11P_B1_3.4.3.9-099_base от PADAVAN через прогу
Привет! Пора отправить роутер в печку. Но перед этим неплохо было бы попытаться прошить его и показать сам процесс нашим читателям WiFiGid. Итак, в горячей теме статьи сегодня прошивка ASUS RT-N12 со всем вытекающим. Будет и стандартное обновление, и некоторые подпольные фишки. Начинаем!
Если у тебя остались какие-то вопросы – добро пожаловать в комментарии, будем решать!
Где скачать прошивку?
Если вы не хотите себе ставить что-то первосортное вроде OpenWRT, лучше места для поиска прошивок чем официальный сайт не существует. Но для этого нужно узнать текущую ревизию роутера, т.к. их выпускали несколько видов, а к каждой версии подходит, к сожалению, только ее прошивка.
Для начала нужно узнать эту самую ревизию, для этого переворачиваем роутер, и ищем наклейку с версией:
Готовимся” к прошивке
Итак, сам файл прошивки на руках, теперь нужно зайти в конфигуратор и залить файл – делов-то! Давайте пару подготовительных мероприятий:
- Включаем роутер в сеть. Подключаем компьютер или ноутбук к нему по шнуру (разъем в роутере обязательно LAN), кабель провайдера подключать не обязательно, но можно и с ним.
- Заходим в веб-конфигуратор. Для этого переходим по адресу 192.168.1.1 и вводим свои установленные при первой настройке логин и пароль (если это первая настройка – логин и пароль будут admin).
Если не можете вспомнить пароль, на задней панели маршрутизатор есть утопленная в корпус кнопка сброса рядом с правой антенной (правая если смотреть сзади). Включаем роутер, жмем эту кнопку около 10 секунд до перезагрузки роутера, отпускаем. Пароль снова стандартный.
Чтобы потом не мучаться с настройкой роутера, рекомендую сохранить его конфигурацию. Переходим:
Администрирование – Управление настройками
И здесь выбираем Save или сохранить:
Все. Теперь остается только перепрошить роутер.
Прошиваем
В конфигураторе нашего АСУСа переходим по следующим вкладкам:
Администрирование – Обновление микропрограммы
И здесь выбираем наш файл и нажимаем кнопку «Отправить»:
Восстановление или настройка
Теперь самое время восстановить все настройки. Снова идем по старому пути «Администрирование – Управление настройками», но на этот раз заливаем сохраненный файл конфигурации и нажимаем кнопку Отправить:





Добавить комментарий