Анлок для Windows 10 mobile
Пошаговый Full Unlock для Windows Phone 7
Сперва определяем тип загрузчика (QUALCOMM или Nokia Dload): Qualcomm mode – режим загрузчика Nokia Lumia, который позволяет устанавливать кастомные прошивки. Обнаружен он был после утечки прошивки из Nokia. То есть, открытый загрузчик позволяет нам получить доступ напрямую к файловой системе и залить прошивку в нужный раздел файловой системы.
Процесс определения типа загрузчика:
— Выключаем телефон.
— Зажимаем кнопку «Громкость +».
— Вставляем USB в телефон.
— Смотрим, как определится наш телефон в Windows.
— Если появилось новое Qualcomm устройство и система предлагает отформатировать диск (внимание, НЕ форматируем) – поздравляю, у вас Qualcomm загрузчик и вы можете переходить к процессу установки кастомной прошивки.
— Если у вас появилось устройство Nokia Dload и форматировать не предлагает, то у вас режим Dload и мы приступаем дальше к чтению данной статьи, начиная с самого первого пункта.
Если телефон определяется как-то иначе, то вы неправильно подключили телефон или что-то не правильно сделали, требуется повторять до тех пор, пока не появится нужное сообщение… Для тех, у кого нормально определился загрузчик:
а) Если у Вас загрузчик Dload на Nokia Lumia 710, то начинаем приступать смело к статье
б) Если у Вас Qualcomm, то Вам необходимо начинать читать статью с 5-го пункта
в) Если у Вас загрузчик Dload на Nokia Lumia 800, то Full Unlock сделать невозможно и читать статью дальше нет смысла.
Итак уважаемые пользователи нашего сайта, готовимся к тому, что буквально через минут 30 после прочтения этой статьи, у Вас будет в руках полностью разблокированный телефон Windows Phone 7. Данная статья рассчитана для разблокировки телефона Nokia Lumia 710, в дальнейшем мы будет её дополнять и для разблокировки другие моделей телефонов. Итак, приступ, выполняйте пожалуйста всё строго по порядку.
Шаг 1. Подключите свой телефон на базе операционной системы Windows Phone 7 к компьютеру с помощью USB-кабеля и зайдите в «Диспетчер устройств», для этого нажмите на иконке «Мой компьютер» правой кнопкой мышки и зайдите в «Свойства», и там уже будет закладка «Диспетчер устройств». В списке устройств Ваш телефон должен отображаться, как «Lumia 710».

Если у Вас там отображается какой-нибудь восклицательный знак или любой другой символ, который говорит: ай, как же у нас всё плохо и я твой телефон вижу «Криво», то Вам необходимо на устройстве нажать правой кнопкой мышки и выбрать пункт «Обновление драйверов». Чтобы всё было в порядке, скачайте сперва этот архив и установите из него файлы драйверов: winusbdrivers.zip (cкачиваний: 9642)
Шаг 2. Если всё отлично, то далее скачиваем программу NSS Pro: nsspro_0.50.zip (cкачиваний: 6972), а также скачиваем архив с загрузчиками: loaders.zip (cкачиваний: 7423), и распаковываем его в ту же папку, что и NSS. После скачивания программы и загрузчика, запускаем программу NSS Pro от имени Администратора компьютера, для этого жмём на файле правой кнопкой мышки и выбираем пункт «Запуск от имени», подключаем телефон в обычном режиме, Zune не запускаем. Телефон должен отобразиться в нижнем списке устройств как Nokia USB Connectivity.

Шаг 3. После запуска программы NSS Pro, нам необходимо перейти по верхним закладкам, выбрав закладку «Flashing», это необходимо для установки «Загрузчика» нужного для обновления прошивки.
Шаг 4. На открывшейся странице, смотрим в правое меню и там выбираем закладку «WP7 Tools», на которой Вы найдете кнопку «Install», которую Вам необходимо будет нажать, после чего появится предупреждение на английском языке, в котором Вам просто надо согласиться, нажав кнопку «OK». После этого пойдет установка «Загрузчика» на Ваш телефон, в этот момент телефон сам перезагрузится и возможно появится сообщение от системы о «Найденном новом устройстве», где Вам надо будет всегда жать кнопку «OK», для завершения установки устройства, но эта сообщение не всегда появляется.
Если всё прошло удачно, то у Вас в левом меню появится текст, такой же, как на картинке выше. Много не понятного текста, по сути картинка должна быть у Вас такая же, как и выше. Это означает, что Вы всё сделали правильно. Если же вдруг этого не происходит по каким-либо причинам, я советую Вам сделать полный сброс настроек телефона, также, как сделал это я… Все равно у Вас будет новая прошивка и все данные с телефона удалятся. Поэтому можете смело делать полный сброс.
Шаг 5. Далее для работы нам понадобится программа Lumia Downloader: downloader.zip (cкачиваний: 4753), скачиваем её и также распаковываем в любое место, желательно туда же, где находится программа NSS Pro, чтобы всё было в одном месте. После чего необходимо запустить программу Lumia Downloader, она будет называться у Вас «downloader.exe».
Шаг 6. Теперь Вам необходимо скачать сам файл нашей новой прошивки для телефона Windows Phone 7 и также распаковать архив в общую папку.
Мы предлагаем вам на выбор два файла прошивки:
I) RainbowMod_v2.1.zip (cкачиваний: 20099). Последняя из работ пользователя saintonotole. Особенности этой прошивки:
— Full Unlock от UltraShot v4, с настраиваемыми правами доступа для каждого приложения и уведомлениями
— Вырезаны все OEM-приложения
— Возможность переназначения кнопки «Поиск»
— Меню быстрого запуска ярлыков и переключения состояния передачи данных, bluetooth, wifi, и некоторых других
— Доступ к файловой системе как из самого телефона, так и через USB
— Новые нативные часы в стиле HTC Hub на WP8
— Блеклист звонков
— Возможность будить телефон не только кнопкой выключени, но и любой другой
— Установка xap прямо из браузера или из файловых менеджеров
— И еще куча мелких изменений
II) Clear_FullUnlock.zip (cкачиваний: 1286) — оригинальная чистая прошивка (7.10.8858.136) для Nokia Lumia 710. Clear_FullUnlock_Lumia_800.zip (cкачиваний: 3162) — для Nokia Lumia 800. Содержит только FullUnlock v4, Права доступа и XAP Deployer. Можно обновлять через Zune!.
Внимание: если Вы по каким-либо причинам захотите вернуть себе заводскую прошивку, то действовать надо практически также, как и в этой инструкции, только использовать вот эту прошивку: Nokia_710_Lumia_RM-803_1600.3007.7740.11465.rar (cкачиваний: 3717)
Теперь подключаем телефон к компьютеру. Для этого:
— Выключаем телефон.
— Зажимаем кнопку «Громкость +».
— Вставляем USB в телефон
После чего нажимаем одну единственную большую кнопку в этой программе и выбираем нашу прошивку, которую мы только что скачали, файл называется «os-new.nb».
Шаг 7. Если Вы всё делайте правильно, то Вы увидите процесс установки новой прошивки на Ваш телефон Windows Phone 7, в конце этого процесса появится сообщение об окончании прошивки, где Вам необходимо будет просто нажать кнопку «ОК».

Шаг 8. Теперь пожалуй самое важное, что Вам потребуется сделать! Читаем внимательно и делаем точно так, как написано, если Вы не хотите убить свой телефон окончательно! После завершения процесса прошивки нужно выйти из режима бутлоадера (на Lumia 710 нужно вытащить и вставить аккумулятор, а на Lumia 800 подержать кнопку выключения 10 секунд).
Шаг 9. При первой загрузке телефона обязательно делаем Hard-Reset: для этого зажимаем клавишу «Громкость вниз», «Кнопку камеры», «Кнопку включения телефона», после вибрации отпускаем «Кнопку включения телефона», но обязательно продолжаем держать «Громкость вниз» и «Кнопку камеры» 5-10 секунд, пока не появится надпись NOKIA.
Вот и всё, процесс прошивки окончен, и Вы стали владельцем телефона с Full Unlock. Теперь Вы можете устанавливать программы прямо в телефон, скачивая их при помощи браузера, править все ключи рееста, отправлять файлы по bluetooth и многое другое. Вообщем теперь Вы можете полностью насладиться своим телефоном на базе операционной системы Windows Phone 7. Если у Вас всё прошло удачно, пожалуйста, пишите об этом в комментариях, не зря же мы потратили несколько часов для написания данной статьи и экспериментировали со своими телефонами. С уважением Ваш: Gladiator и SiViZeR.
Windows 10: лучшие трюки, твики и подсказки

5 месяцев исполняется с момента релиза операционной системы Windows 10, которая постепенно начинает добираться и до смартфонов. Однако сейчас будет рассматриваться версия для ПК, в которой перешедшие с Windows 7 и 8.1 пользователи найдут много нового для себя, в том числе и не видимую с первого взгляда функциональность.
Ниже приведено описание наиболее полезных настроек Windows 10. Некоторые из них могут со временем исчезнуть, поскольку Microsoft постоянно обновляет систему и вносит в неё изменения.
Заставьте Cortana слушать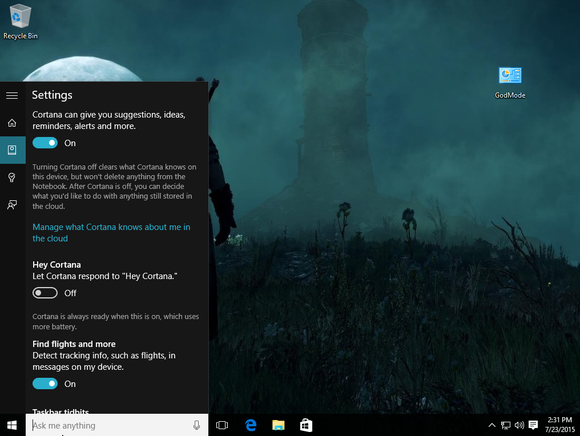
Голосовой ассистент даёт возможность выполнять поиск внутри системы, но по умолчанию приложение не слушает голосовые команды пользователей. Откройте приложение на панели задач, раздел Записная книжка в панели слева. Там нажмите настройки и активируйте опцию «Активировать Cortana голосовой командой Hey Cortana». Для работы, естественно, нужен микрофон.
В меню Записной книжки можно настроить, к каким персональным данным имеет доступ Cortana. От широты этого доступа зависит эффективность работы ассистента. Отметим, что в русскоязычной Windows 10 Cortana пока не работает.
Мощный натуральный языковой поиск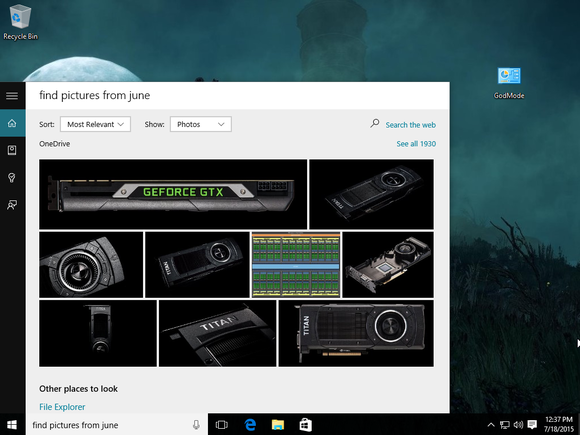
Cortana может обрабатывать разные виды команд на обычном разговорном языке, включать музыку, создавать напоминания, показывать погоду. Однако лучше всего язык используется в базовых поисковых запросах. Можно дать команды вроде «Найди фотографии за июль» или «Найди документы на Windows 10». Будут применены соответствующие фильтры, произведён поиск среди локальных файлов и в облачном хранилище OneDrive.
Настройте меню «Пуск»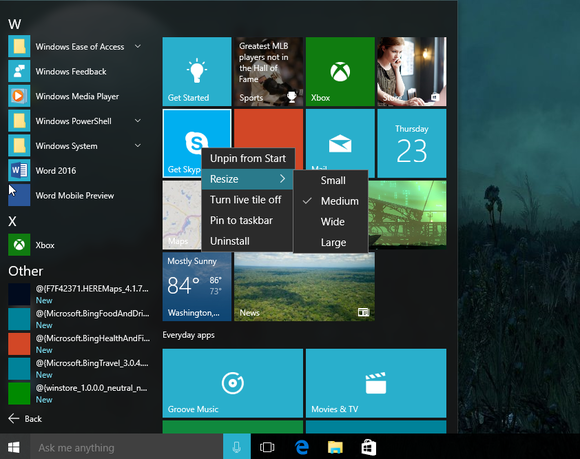
Не забудьте внести персональные штрихи в меню «Пуск», чтобы оно стало по-настоящему вашим. При использовании живых плиток на любую можно нажать правой кнопкой мыши и поменять размер, как и на начальном экране Windows 8.
При желании все плитки можно убрать, выбрав в контекстном меню «Открепить от начального экрана». Вместо них можно выставить приложения рабочего стола, нажав на них в списке программ и выбрав команду «Закрепить на начальном экране». В результате меню может выглядеть как в Windows 7.
Поиск устройств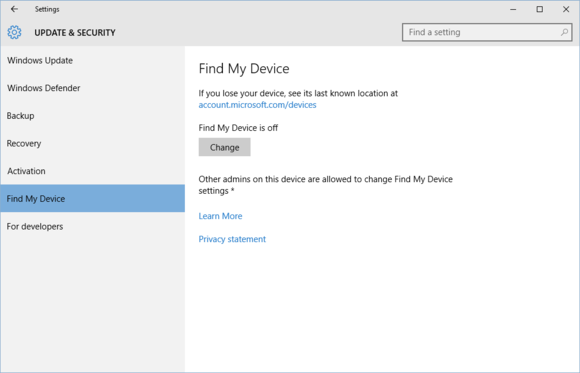
Windows работает теперь не только на ПК, и в ноябрьском обновлении появилась функция для поиска мобильных устройств под названием «Поиск устройства». К сожалению, она не даёт возможности дистанционного удаления данных. Откройте в меню «Пуск» Параметры — Обновление и безопасность — Поиск устройства и нажмите Изменить для активации функции. Теперь на сайте Microsoft в своём аккаунте можно по карте отслеживать местонахождение устройства.
Установка приложений из Windows Store в любое место
Ноябрьское обновление решает ещё одну давнюю проблему мобильных устройств и ПК — невозможность установки приложений магазина на внешнее устройство для хранения данных. С момента дебюта магазина приложений Windows 8 приложения можно было ставить только на основной раздел устройства хранения данных — флеш-память или твердотельный накопитель. Теперь это в прошлом. Выбирать места сохранения приложений можно в разделе Параметры — Система — Хранилище во вкладке «Новые приложения будут сохраняться здесь».
Отключите режим просмотра Быстрый доступ в проводнике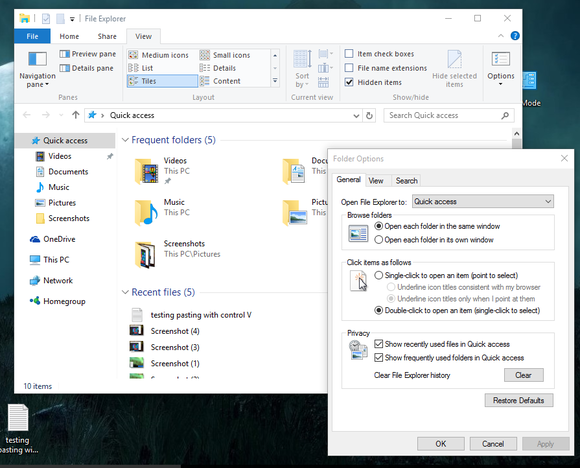
Когда вы открываете проводник, по умолчанию появляется новый режим просмотра Быстрый доступ, в которым видны недавно открывавшиеся папки и файлы. Если нужно, чтобы вместо этого отображался раздел Этот ПК, выберите в ленте Вид — Параметры. В открывшемся окне есть вкладка Открыть проводник для.
Трансляция видео на ТВ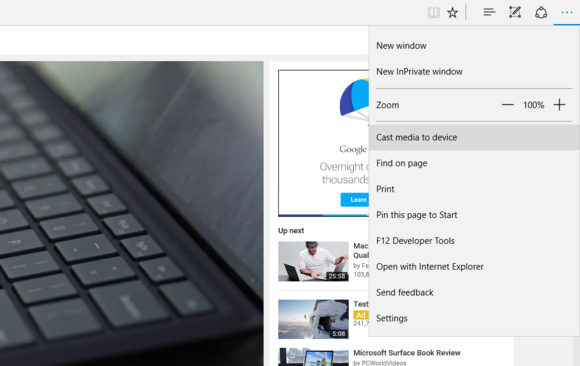
Если у вас нет брелка Chromecast для потокового вещания контента, после ноябрьского обновления Windows 10 вполне можно обойтись и без него. Браузер Edge получил возможность транслировать контент на устройства с поддержкой стандартов связи Miracast и DLNA. Правда, функция не работает с защищённым DRM контентом, но видео с YouTube передаваться будет.
Откройте Edge и нажмите кнопку с тремя вертикальными точками. Выберите команду Перенести мультимедиа на устройство. После появится список обнаруженных поблизости совместимых устройств, выберите нужное.
Перемещайте окна между виртуальными рабочими столами
Виртуальные рабочие столы дают возможность разделять запущенные приложения по разным участкам, по категориям или любым другим соображениям. Переключение между виртуальными рабочими столами ведётся в режиме представления задач (кнопка на панели задач) или кнопками Win + Tab, а Alt + Tab позволяет прокручивать открытые приложения на разных рабочих столах. Также приложения можно перемещать со стола на стол.
Откройте виртуальный рабочий стол с требуемым приложением, потом откройте интерфейс представления задач. Нажмите и удерживайте приложение, потом перетащите его на иконку другого виртуального рабочего стола внизу. Также можно перенести его на новый рабочий стол, что доступно в левом нижнем углу.
Расписание перезагрузок
Поскольку постоянно выходят требующие перезагрузки обновления системы, возможность назначить расписание перезагрузок может прийтись весьма кстати. Откройте Параметры — Обновление и безопасность — Центр обновления Windows. Если установлены обновления, для которых нужна перезагрузка, тут будет экран с выбором времени перезагрузки. В дополнительных параметрах можно выбрать вкладку Уведомлять о планировании перезагрузки.
Контроль за обновлениями Windows
Несмотря на возможность задавать расписание перезагрузок, многие недовольны тем, что от установки обновлений нельзя отказаться полностью. На Windows 10 Pro их можно ненадолго отсрочить, на Windows 10 Home недоступно и это.
Однако попробуем всё же кое что сделать. При работе через Wi-Fi соединение можно пометить его как лимитное подключение, чтобы обновления скачивались, когда удобно пользователю, а не Microsoft. При появлении некачественных обновлений, вносящих неполадки в работу Windows, можно использовать представленный Microsoft инструмент, который не даёт этим обновлениям скачиваться заново.
Конечно, всё это не заменит возможность вручную выбирать или отклонять обновления, но хотя бы немного облегчит процесс управления обновлениями.
Получение обновлений Windows из разных источников
Этим советы по обновлениям системы не заканчиваются. Представлена новая опция, которая позволяет использовать для скачивания обновлений технологию P2P, а не серверы Microsoft. Это позволяет скачивать обновления у других пользователей, из множества источников, что ускоряет процесс и снижает нагрузку на серверы Microsoft. Это же экономит трафик: скачайте обновление на один компьютер через Интернет и раздавайте его на другие компьютеры организации по локальной сети.
Откройте Параметры — Обновление и безопасность — Центр обновления Windows — Дополнительные параметры — Выберите, когда и как получать обновления. Тут включите обновление из нескольких мест. Если вы не ходите занимать исходящий канал, опцию можно отключить.
Новые инструменты командной строки
В окне командной строки появилась долгожданная возможность вставлять и копировать текст кнопками Crtl + C и Crtl + V. Откройте командную строку (наберите cmd в поиске), правой кнопкой мыши нажмите на окно заголовка, выберите Свойства. Тут вставка активируется на вкладке Настройки в сегменте Правка.
Запись видео в приложении
Новая функция Game DVR призвана дать возможность записывать компьютерные игры, но она работает в любом приложении. Вызывается функция клавишами Win + G, появляется запрос на открытие игровой панели. Нажмите «Да, это игра» (да, придётся соврать), появятся разные опции. Запись видео начинается по нажатию круглой кнопки. Сохранённые видео можно найти в приложении Xbox в разделе Game DVR или в папке Видео — Клипы.
Новые сочетания горячих клавиш
Они предназначены для быстрого доступа к новым возможностям системы. Полного списка в данной статье приведено не будет, но его без проблем можно найти в сети.
Режим Бога
Легендарный режим Бога, скрытые опции для опытных пользователей Windows, в Windows 10 снова с нами. Как и прежде, активация открывает все настройки системы в одном месте. Создайте новую папку с названием GodMode.{ED7BA470-8E54-465E-825C-99712043E01C}. Вместо GodMode можно придумать любое название.
Солитёр возвращается
Игра Солитёр отсутствовала в магазине приложений Windows 8, но теперь вернулась. Искать надо в меню «Пуск» в разделе Все приложения, где она называется Microsoft Solitaire Collection.
Связь с Xbox One
Говоря об играх, Windows 10 имеет немало связей с приставкой Xbox One. Кроме приложения Xbox, которое отвечает за связь с аккаунтом в сети Xbox Live, можно осуществлять трансляцию игр с приставки на компьютер, записывать игры на ПК и делиться ими в Xbox Live, используя описанный выше инструмент Game DVR.
В некоторые игры в многопользовательском режиме можно играть одновременно с ПК и с приставок. Недавно было выпущено обновление New Xbox One Experience, которое приносит на приставку новый интерфейс и ряд возможностей.
Заставьте Cortana использовать Google
Мозг Cortana находится не на компьютере пользователя, а на серверах Microsoft. Поэтому ассистент в своей работе полагается на поисковую систему Bing. Однако вовсе не обязательно задействовать поисковую систему исключительно самой Microsoft.
Есть два инструмента, которые позволят перейти на Google, DuckDuckGo или другой поисковый движок. Расширение Chrometana для браузера Chrome перенаправляет все поисковые запросы Cortana в поисковый движок по выбору пользователя; то же самое происходит, если сделать браузером по умолчанию Firefox — будет использоваться выбранный в нём поисковый движок.
Работаем локально
Отключение Cortana позволяет исключить из результатов поиск в вебе. Поиск обычных фраз (не относящихся к названию приложений или настройкам Windows 10) по умолчанию происходит в Интернете, а не в локальных файлах. Нужно отключить Cortana, потом открыть поисковый интерфейс, перейти в Настройки и отключить «Поиск в Интернете и включение веб-результатов» для разрыва связи с Bing. Теперь поиск ведётся среди локально установленных приложений, настроек и файлов, хотя становится недоступным поиск в сетевом хранилище OneDrive.
Работаем локально №2
Хотя это не страшнее того, что Google делает в Android, а Apple в iOS, Microsoft критикуют за отслеживающие действия пользователей функции Windows 10. Слежение ведётся заметно более масштабно, чем в Windows 7. Впрочем, система даёт контроль над этими настройками. Можно также отключить большую часть слежения, используя локальную учётную запись вместо аккаунта Microsoft.
Проще всего для этого создать новую учётную запись после создания учётной записи Microsoft, что всё равно придётся сделать. При создании локальной учётной записи предстоит обойти ряд углов (Microsoft сильно хочет, чтобы вы использовали её сервисы).
SOS!
Если что-то сломалось в Windows 10 или приложениях, помощь близка. В списке всех приложений в меню «Пуск» есть новое приложение «Обратитесь в службу технической поддержки». Оно может направить вас на нужный форум, где можно постараться получить ответы на технические вопросы, или соединить с представителем техподдержки Microsoft через чат или по телефону.
Карты офлайн
Переработанное приложение Карты получило возможность работать с картами без доступа к сети. Нажмите иконку Настройки и выберите Скачать или обновить карты в разделе Автономные карты. Вы будете перемещены в приложение Параметры, где выбираются континент и страна. Система покажет размер скачиваемых карт.
Хамелеон
Кастомизация ещё не окончена. Windows 10 предлагает тонкий контроль над цветом панели задач, меню «Пуск» и полем поиска. Откройте меню «Пуск», Параметры — Персонализация — Цвета. Есть опция Автоматический выбор главного цвета фона, применяющая цвета к Cortana и иконкам открытых приложений. Есть опция Показать цвет в меню «Пуск», на панели задач, в центре уведомлений и в заголовке окна, а также Сделать меню «Пуск», панель задач и центр уведомлений прозрачными.
Планшетный режим
Функция Continuum автоматически переключает систему между рабочим столом и планшетным режимом при использовании сенсорного экрана. Переключение должно происходить при подключении и отключении клавиатуры от планшета или гибрида, также можно переключиться вручную в центре действий. Работу системы с Continuum можно настроить.
Введите в поиск Режим планшета, откроются настройки. Тут доступны четыре опции, в том числе в каком режиме загружать операционную систему.
Быстрый доступ к разделам приложения Параметры
Приложение Параметры обладает ещё одной интересной возможностью: прикреплять отдельные разделы к меню «Пуск». Новый центр действий уже предлагает настраиваемый выбор кнопок-переключателей для частых действий, вроде включения Bluetooth, Wi-Fi, планшетного режима, однако прикрепление настроек даёт более широкий спектр возможностей.
Всё, что нужно — открыть приложение Параметры, нажать правой кнопкой мыши по разделу и выбрать единственную команду Закрепить на начальном экране. Это же можно делать в ряде других приложений Microsoft, вроде Почты и OneNote.
Убираем рекламу Office
Windows 10 раздражает временами показываемой рекламой пакета приложений Office, даже если он уже установлен. Сообщения появляются благодаря приложению Get Office, установленному в системе по умолчанию. Откройте меню «Пуск», найдите его и удалите. Другой способ: Параметры — Система — Уведомления и действия. Здесь отключите получение уведомлений от Get Office.
Избавляемся от ненужного
При обновлении до Windows 10 с Windows 7 и 8.1 копии старых систем хранятся в папке Windows.old для сохранения возможности установить их обратно. Если возвращаться вы не собираетесь, то можно освободить десяток гигабайт, однако просто так эту папку не удалить.
Нужно воспользоваться очисткой диска, открыв контекстное меню требуемого раздела жёсткого диска и выбрав Свойства. Тут нажмите кнопку Очистить системные файлы. В появившемся списке выберите Предыдущие установки Windows.
Управление уведомлениями
Системные уведомления были рекламируемой функцией приложений магазина в Windows 8, а центр действий Windows 10 позволяет управлять ими, а не только смотреть на них. Можно запрещать приложениям присылать уведомления или только определённые уведомления. Откройте Параметры — Система — Уведомления и действия. Тут есть список приложений, уведомления от которых можно отключить. Некоторые, особенно встроенные приложения Microsoft, предлагают более тонкую настройку внутри самих приложений.





Добавить комментарий