Андроид на нетбук Asus eee pc
Содержание
Устанавливаем Android на нетбук (eeepc)
0/5 (97 голосов) Поставьте оценку
Ну вот у меня возникло желание попробовать ос android на нетбуке. Дело в том, что уже давно существует проект androidX86, который позволяет запускать дистрибутивы android на архетектуру пс.
Для своего экспиримента я скачал образ android-x86-eeepc.iso так как запускать буду его на машинке asus eeepc 701. Сейчас на нем стоит предустановленная windowsxp, но вот как себя будет вести froyo это мы и посмотрим.
И так запуск прошел без сучка и задоринки. И вот, что меня удивило система запустилась быстро и никаких глюков не возникло. Андроид увидел все устройства и сам все установил. Сразу заработали: камера, wifi, картридер. Причем заработали довольно шустренько. Я всерьез задумался над установкой андроид в качестве основной системы. Ведь даже не возникло проблем с установкой приложений. Они установились и вот чудо – заработали 🙂 .
Для тех кто просто хочет опробовать систему и стоит перед выбором на какой платформе взять себе устройство – это подходящий вариант. Можно запустить дистрибутив на обычном ПК и посмотреть возможности системы, как мобильного устройства так и планшета. К сожалению нет возможности опробовать такие ос как ios, wp7 и symbian. Думаю многие бы тогда перестали мечтать о некоторых устройствах а некоторые не купили бы!
Как операционная система для планшетов очень не плохо показала себя android 2.2 froyo, интересно будет попробовать 3.0 ведь она уже будет именно планшетной версие.
Для запуска android на нетбуке, нам понадобиться: флешка, дистрибутив от android, программа для монтажа образа на usb накопитель.
Инструкция по запуску:
1.Берете usb флешку размером не менее 256 mb
2.Желательно отформатировать ее, но можно и просто удалить файлы.
3.Скачиваем образ андроид от сюда, я скачал android-x86-2.2-eeepc.iso
4.Скачиваем программу для монтажа образа
5.Заходим в программу, выбераем образ и флешку. Нажимаем ок.
6.Вставляем флешку в выключенный нетбук и нажимаем кнопку включения.
7.Зажимаем кнопку “Esc” и в появившемся меню выбираем – флешку.
8.Далее выбираем тип загрузки.
9.Радуемся Андроиду установленному у вас на нетбуке.
Вот, что получилось:
Есть у меня древний нетбук ASUS Eee PC 1001PXD на Intel Atom и с одним гигом оперативки на борту. Старье, проигрывающее по характеристикам даже смартфонам среднего ценового диапазона. Использую я его большей частью как пишущую машинку в недолгих поездках, благо Arch Linux на таком железе бегает бодро. На большее нетбук вроде бы не способен, и это кажется странным, потому как Android на смартфоне с тем же железом чувствует себя превосходно. Хм… а ведь это мысль.
Настольный Android
Итак, задача — установить Android на нетбук. В голове уже есть сведения, что Android работает на Intel Atom, и многочисленные смартфоны и планшеты от ASUS тому подтверждение. Но это именно смартфоны и планшеты, а не нетбуки и настольные ПК. Что ж, идем в интернет. Великий коллективный разум подсказывает нам три проекта:
- Android-x86 — проект от энтузиастов по портированию Android на устаревшие нетбуки, среди которых есть и мой ASUS (бинго!). Поставляется в комплекте с обычным ядром Linux и всеми драйверами, которые могут понадобиться. В теории должен запуститься везде, где способны работать классические Linux-дистрибутивы, но никто этого не проверял. Есть и недостаток: это «просто Android» без всяких оптимизаций интерфейса и самой системы.
- Android-IA — официальный проект Intel по портированию Android на свои атомы. По идее, должен быть предпочтительнее предыдущего, но в реальности представляет собой всего лишь систему для разработчиков, которую можно запустить на плате MinnowBoard MAX. Нам не подходит, но, с другой стороны, интеловцы коммитят наработки проекта в AOSP, поэтому в теории они должны быть доступны и в Android-x86.
- Remix OS — прямо мечта «настольного андроидовода». Глубоко модифицированный вариант Android с плавающими окнами и панелью задач. Выглядит отлично, работает, наверное, еще лучше. Недавно Remix OS еще была закрыта и доступна только для планшетов Nexus 9/10, Cube i7, Teclast X98 Air3 и устройств компании, ее разработавшей, — это мини-ПК Remix Mini (всего 70 долларов на Amazon, кстати) и планшет Remix Ultra-Tablet. Теперь уже доступна и полноценная версия для PC (однако на момент проведения эксперимента анонса о ее выходе не было).

Интерфейс классической настольной ОС в Remix OS
ОK, раз уж выбора нет, идем на сайт Android-x86 и качаем последнюю сборку системы (тут она одна для всех устройств), то есть ни много ни мало Android 5.1 (а в виде альфы даже 6.0). Неплохо, неплохо (потирая руки). Качаем, вставляем SD-карту в кардридер основного компа и записываем на нее систему одной, знакомой любому линуксоиду командой:
sudo dd if=~/Downloads/android-x86-5.1-rc1.iso of=/dev/sdb bs=1M
По окончании записи вставляем карту в нетбук и включаем его, удерживая кнопку Esc. Android-x86 встречает нас загрузчиком GRUB с несколькими вариантами загрузки: режим Live USB, то же самое с отладкой и установка на жесткий диск. Чтобы убедиться, что «оно работает», выбираем первый пункт, дожидаемся, пока появится рабочий стол, выключаем нетбук и возвращаем карту памяти в основной комп.

Загрузчик GRUB
Следующая задача: установить полноценную систему, но не на жесткий диск нетбука, а на ту же карту памяти. Сделать это довольно просто: запускаем VirtualBox, создаем новую виртуалку без жесткого диска, в качестве загрузочного диска указываем ISO-образ Android-x86, прокидываем в виртуалку USB, втыкаем в USB кардридер с картой памяти, включаем виртуалку и ставим систему на карту памяти (инсталлятор простейший, достаточно выбрать, куда ставить, и файловую систему). Вуаля, у нас есть версия Android для нетбуков, установленная на карту памяти.
Пробуем загрузиться… Упс, черный экран и мигающий курсор. Такое бывает только в двух случаях: либо сдох жесткий диск или SD-карта, либо на ней нет загрузчика. Карта памяти живая, значит, нас подвел инсталлятор и не установил бутлоадер (хотя в ответ на вопрос об установке GRUB я ответил утвердительно). Но не беда, из Linux установить GRUB проще простого. Подключаем карту памяти:
sudo mount /dev/sdb1 /mnt
Ставим GRUB 2:
sudo grub-install /dev/sdb —boot-directory=/mnt
И создаем простенький конфиг /mnt/grub/grub.conf:
Продолжение доступно только подписчикам
Вариант 1. Оформи подписку на «Хакер», чтобы читать все материалы на сайте
Подписка позволит тебе в течение указанного срока читать ВСЕ платные материалы сайта. Мы принимаем оплату банковскими картами, электронными деньгами и переводами со счетов мобильных операторов. Подробнее о подписке
Вариант 2. Купи один материал
Заинтересовала информация, но нет возможности оплатить подписку? Тогда этот вариант для тебя! Обрати внимание: этот способ покупки доступен только для материалов, опубликованных более двух месяцев назад.
Уже подписан?

РЕКЛАМА
Для начала, я предлагаю вернуться в недалекое прошлое, и вспомнить 2007-й год, когда компания ASUS сделала настоящую революцию, выпустив первый в мире коммерческий нетбук. Это был Eee PC 700 с экраном 7″, который работал на базе процессора Celerom M 600 Mhz и казался тогда настоящим чудом. Конечно, миниатюрные устройства на платформе x86 были и до этого момента. Но стоили они очень и очень дорого, в основном далеко за 1000$. А о подобной цене в 250-300$, никто даже и не смел мечтать. И тут нетбуки появились в продаже. Анонсированная ранее стоимость оказалась правдой и реальные устройства наводнили точки продаж.

Мы наблюдали настоящий прорыв, который рынок воспринял более чем благоприятно. Я даже могу говорить об ажиотажном спросе, который царил в магазинах. Воодушевленные покупатели кинулись приобретать модные устройства. Я не шучу. Когда меня попросили купить нетбук для родственника, и я пришел в пункт выдачи небольшого киевского интернет-магазина за своим заказом, там было около 10-ти человек и ВСЕ покупали нетбуки. Помню, что на тот момент выбор состоял из 2-х 9″ моделей — Asus Eee PC 900 и Acer Aspire One. Парк нетбуков у друзей и знакомых буквально рос на глазах. Так, как мне кажется впервые, компьютер стал действительно персональным в полном смысле этого слова. Казалось невероятным, что за такую низкую стоимость, ты получаешь полноценный Windows в достаточно миниатюрном устройстве, действительно мобильном, без всяких компромиссов.
Вскоре, после того, как спала эйфория, стали понятны также многие недостатки подобных устройств. В основном — это очень низкая производительность. И малый объем памяти для установки ОС в моделях первой генерации. Позже, с выходом платформы Atom, момент производительность был немного исправлен, также появились модели с емкими HDD, диагональ большинства устройств была увеличена до стандартных 10″. Но такие моменты как низкое разрешение экрана — стандартное для нетбуков 1024х600 px, маленькая неудобная клавиатура, делают не слишком удобным браузинг, усложняют ввод больших объемов текста. Короче, идеального мобильного устройства так и не вышло, и нетбуки начали постепенно вытесняться планшетами на более энергоэффективной ARM платформе. Кроме того, стало понятно, что монструозная Windows не может конкурировать в сегменте легкой пользовательской системы с более удобными и современными ОС, такими как iOS и Android.
Но вернемся к нетбукам. Неужели их можно полностью списывать со счетов? А что делать с огромным парком оборудования, потерявшего былую актуальность? Я тоже стал задаваться подобными вопросами время от времени. Немного опишу свою ситуацию.
Моя история и цели эксперимента
Так получилось, что два своих нетбука я получил из Москвы. В Киеве все происходило с некоторым запозданием — у нас в магазинах только появились первые модели Eee PC 700/701 2G и 4G, все их радостно скупали по смешной стоимости. Более новые и совершенные модели вроде присутствовали в интернет-магазинах, но завозились нелегально и стоили очень неадекватно. Я то знал их настоящую стоимость. Поэтому, пределом моих желаний в тот момент, была более продвинутая модель Eee PC 900 с увеличенным до 9″ дисплеем и большим объемом SSD 4+16 Гб. Её я и заказал своему товарищу, который часто бывал в Москве, и вскоре получил данный аппарат на руки. Позже, когда начали появляться модели на платформе Atom, я одним из первых купил себе Eee PC 1000H с винчестером 80 Гб, а предыдущий гаджет подарил жене. Именно эти 2 нетбука до сих пор живут в моей семье. Они абсолютно рабочие, если не считать кнопок тачпада. На обоих моделях они перестали работать некоторое время назад.
Стоит ли говорить о том, что эти устройства давно потеряли свою актуальность. Ими никто особо не пользуется. Поэтому я использую их в основном для экспериментов, иногда в качестве прикроватного устройства. Я уже писал о своем опыте установки и использования Chrome OS на Eee PC 1000H. Но в конце концов, пришлось установить на него Windows XP и отдать этот нетбук на растерзание сыну. Круг замкнулся. После покупки жене нового ноутбука, мне достался тот первый, самый старый нетбук — Eee PC 900. На этот раз пришла его очередь поработать в качестве подопытной крысы.
Немного расскажу о проблемах данного нетбука. Это очень маломощное устройство первой генерации, работающее на процессоре Celeron-M ULV 900 Mhz. Оперативной памяти 1 Гб, больше половины которой занимают сервисы Windows после загрузки. Также, в этом нетбуке стоит 2 SSD диска — на 4Гб (быстрый) и на 16 Гб (медленный). Проблема использования Windows XP на таком устройстве очевидна — объема в 4 Гб очень мало для системного диска. После установки ОС, остается свободным половина, но оставшееся место очень быстро забивается всевозможными кэшами и временными файлами программ и обновлений системы. Приходится все время чистить первый диск. Установить Windows на второй диск можно. Но использование устройства тогда превращается в настоящую пытку из за тормозов при каждой операции. Как я уже говорил, этот больший диск очень медленный. Конечно, я пробовал установить на устройство Ubuntu и Linux Mint, но если честно, это не сильно спасло ситуацию с производительностью, да и объем занимаемого места на системном диске после установки ОС не порадовал — 3 Гб оказалось занято, даже больше чем с Wndows на старте. Конечно, я смонтировал пользовательский раздел /home на второй диск и можно было рассчитывать, что свободное место на системном разделе не будет уплывать активно, но не тут то было. Система решила крупно обновиться, кэш браузера рос не по дням, а по часам — вернулись все те же проблемы, что и на Windows. Наверняка, в данной ситуации смысла в альтернативной ОС нет, я бы лучше Windows чистил, там хоть все понятно, ради чего это делается. Конечно, можно было продолжать поиски идеального, легкого дистрибутива Windows или Linux, но тут мне на глаза попалось упоминание о том, что можно установить Android на нетбук. И конечно, я не преминул воспользоваться данной возможностью.
Какую цель я преследовал? Мне хотелось понять, возможно ли использовать старый нетбук в качестве вспомогательного устройства для браузинга, чтения почты, социальных сетей, общения через службы мгновенных сообщений, написания текстов в пути. Так как мне хорошо знакома платформа Android, я прекрасно представлял все возможности этой ОС и понимал, что мне их должно хватить для таких задач. Основные опасения были связаны с тем, что Android, все таки, система рассчитанная на управление при помощи сенсорного экрана. В данном случае придется использовать тачпад и клавиатуру. Тем не менее, я приступил к эксперименту.
Установка Android x86 на нетбук
Немного погуглив, я наткнулся на — основной сайт, посвященный портированию Android на платформу x86. В разделе загрузок данного сайта оказалось много образов Android, начиная с версии 2.2 до 4.2, собранных под разные устройства. Для нетбуков популярной серии Eee PC тут имеются все варианты. Я выбрал Android 4.0.4, как последний стабильный билд (пробовал и вариант 4.2, но он не запустился у меня, кроме того он явно сырой, так как портирование только началось — на тот момент это была девелоперская версия, собственно так оно есть и сейчас). Итак, я скачал образ в формате iso. Для его дальнейшей установки необходимо создать загрузочный диск. Это можно сделать двумя путями. Первый (как я и поступил) — просто закатать его на компакт-диск. Но для этого нужен внешний привод. Благо он у меня есть (снова же, был куплен в свое время благодаря широкому распространению нетбуков в моем окружении и необходимости в периодической установке ОС Windows на них). Естественно, внешние приводы есть не у всех. Поэтому, можно просто создать загрузочную флэшку с образом Android на ней. Для этого нужно использовать любую подходящую утилиту для вашей системы, служащую для создания загрузочного диска. Вы просто выбираете флэшку и указываете путь к образу. Естественно, все данные на USB-диске будут потеряны, флэшка отформатируется и образ запишется на нее. Далее — можно просто загружаться с данного диска, выбрав его в вариантах загрузки через меню BIOS вашего нетбука.
Процедура установки Android на нетбук предельно проста. При загрузке с компакт-диска или флэшки вы увидите меню из нескольких пунктов:
- Установить Android
- Запустить Android с Live CD
Во втором варианте вы можете попробовать запустить Android без его установки — на пробу. В этом режиме вы не сможете ничего записать и изменить в системе, программы не устанавливаются, данные не сохраняются. Но вы сможете проверить общую работоспособность системы на вашем железе, что тоже немаловажно. Мне было все равно, поэтому я сразу стал действовать наудачу и запустил установку ОС на жесткий диск.
Управляемый процесс установки заключается в нескольких этапах, вам будет задано всего 4 вопроса:
- Выбор диска для установки. Можно запустить простую утилиту для управления диском и вручную отредактировать таблицу разделов. Конечно, если вы разбираетесь в данном вопросе. Если нет — просто выбирайте основной диск.
- Далее, система попросит вас отформатировать системный раздел и предложит варианты: ext2, ext3, fat32, ntfs. Рекомендую вам выбирать ext3. В случае с ext2, возможно более высокое быстродействие из-за отсутствия журналирования, но также, есть опасность повреждения файловой системы при внезапной аварийной перезагрузке и после этого есть риск, что система не загрузится вообще. Короче, я попробовал оба варианта и особой разницы между ними не заметил. Поэтому рекомендую ext3 как более надежную. В случае с fat32, вы получите систему похожую на загруженную с Live CD — то есть без возможности записи. По поводу NTFS ничего не скажу, зачем использовать «неродную» для Linux/Android файловую систему, я не совсем понял.
- Следующим шагом, инсталлятор спросит вас о необходимости установки стандартного Linux-загрузчика GRUB — надо ответить утвердительно (если вы не совсем гуру, который знает, как загрузить систему без загрузчика).
- И последний вопрос — надо ли монтировать системный раздел в режиме записи с root доступом. Тут я тоже ответил утвердительно. Это несколько увеличивает размер устанавливаемой системы — смешно сказать — со 120 Мб до 200 Мб. Также, немного увеличится время установки. Но если вы желаете быть полновластным хозяином на устройстве и использовать все преимущества root доступа — вы должны ответить утвердительно.
После последнего подтверждения стартует установка Android x86 на ваше устройство. Все происходит достаточно быстро — до 5 минут. По окончанию процедуры появляется диалог — запустить систему или произвести рестарт компьютера. Я выбрал второе — для чистоты эксперимента. Не забудьте извлечь загрузочный диск или флэшку — на этот раз система должна запуститься с жесткого диска.
Первый старт и настройка
Первым этапом загрузки мы увидим тот самый загрузчик GRUB — он предложит нам 2 варианта — собственно старт ОС Android и ее запуск в режиме отладки. По поводу второго варианта у меня есть подозрения, хотя и очень смутные — мне это не надо. Выбираем первый вариант или ждем отведенные для выбора 5 секунд, после которого старт системы происходит автоматически.
Первый запуск системы длится достаточно долго — около 3-х минут, так как создается кэш программ. Все последующие запуски быстрые — около 20-25 секунд с момента старта в загрузчике до появления рабочего экрана.

Опыт использования
Далее я продолжаю писать этот обзор уже непосредственно на нетбуке. Все что я описываю здесь — касается сборки именно для Eee PC, поэтому я не могу гарантировать полную актуальность информации для других моделей ноутбуков/нетбуков.
Первое что мы видим — стандартный мастер настройки Android 4.0.4 при первом запуске. Настраиваем основные параметры и вводим данные нашего аккакунта Google.
Интерфейс системы, естественно планшетный, со всеми преимуществами и недостатками ему присущими. Тут чистый Андроид без всяких украшательств и оболочек. Это мне нравится. думаю особо подробного обзора делать не стоит. Обычный Android. Единственное — в настройках методов ввода присутствуют пункты «Аппаратная клавиатура» и «Мышь» со своими специфическими опциями.



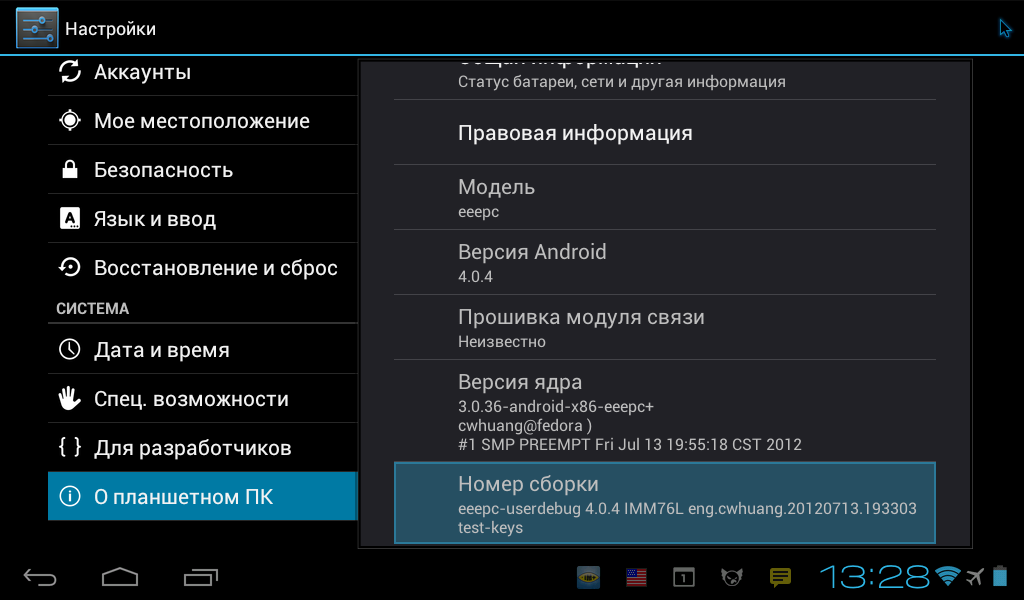
Давайте сразу поговорим про управление. Ведь сенсорного экрана у нас нет. Пользуемся только тачпадом. При этом мы передвигаем курсор и тапаем один раз для открытия элементов и переходам по меню. Быстрый двойной тап позволяет захватить элемент для перетаскивания или потянуть поле для прокрутки, также, этот жест используется для выделения слова или фрагмента текста. Свайп двумя пальцами осуществляет прокрутку списков, пунктов меню, страницы в браузере, рабочих столов. Также, для перелистывания рабочих столов, достаточно подвести курсор к краю экрана слева или справа и сделать один короткий тап. Как видите, кнопки тачпада никак не участвуют процессе, и это удобно, очень упрощает управление.
Кроме того, у нас ведь есть физическая клавиатура — с ее помощью можно сделать многое. А именно — использовать курсоры для перемещения между элементами рабочего стола, для навигации в меню и в браузере, просмотре списков. Кроме того, аппаратная клавиша «меню», которая присутствует у меня на клавиатуре, также функционирует отлично — срабатывает на рабочем столе и в программах — это очень помогает в быстром доступе к настройкам системы и программ. Клавиша Esc работает как кнопка «назад». Кроме того, сохранена функциональность клавиши Fn — в сочетании с соответствующими клавишами это позволяет перевести нетбук в режим сна, включить/выключить WiFi, отрегулировать громкость и яркость, произвести копипаст текста (да, сочетания ctrl+c/v работают), короче, произвести массу полезных манипуляций без погружения в меню настроек.
Если говорить далее о физической клавиатуре, то стоит заметить, что в сборке «из коробки» отсутствует поддержка русского языка. Я даже немного расстроился. Но добрые люди посоветовали установить Russian Keyboard из маркета и использовать ее по умолчанию — это исправило ситуацию. Кроме того, я настроил переключение языков стандартным для меня сочетанием клавиш (в программе есть выбор) с выводом индикатора языков в панель уведомлений. После этого, использование физической клавиатуры в Android, по большому счету, ничем не отличается от такового в Windows или Linux.
Немного непонятно на первый взляд работает кнопка питания, вернее все вполне логично с точки зрения Android — она действует именно как кнопка блокировки, но почему-то не выключает экран полностью, а как бы приглушает яркость до минимальной и нетбук уходит в «сон по версии Android» — с работающими фоновыми процессами. При этом, можно водить мышкой по экрану, но произвести какие либо действия нельзя. При следующем нажатии на кнопку питания, аппарат просыпается и показывает экран разблокировки (позже я отключил его в настройках за ненадобностью). Аналогичным образом действует сочетание клавиш Fn + F1. А вот уйти в нормальный ноутбучный сон, девайс не может вообще, так как через 10-15 секунд после выключения экрана происходит какое-либо фоновое событие, нетбук начинает работать и переходит в заблокированное состояние. Т.е. этот сон «андроидный» — с фоновым режимом, сохранением подключений и звуковыми оповещениями о событиях. Для вызова меню выключения устройства, необходимо сделать быстрое двойное нажатие на кнопку питания.
В сборке изначально присутствует пакет Google Apps, что вы уже наверное поняли по описанному выше моменту ввода данных аккаунта Google. Естественно, также присутствует приложение Google Play и можно устанавливать приложения из официального магазина. Но с определенной оговоркой. Некоторые приложения просто невозможно установить — кнопка установки заблокирована — выдается сообщение «не поддерживается на вашем устройстве». В основном это касается игр. Но после более глубокого изучения вопроса, я понял, что скорее всего это все программы, которым необходимо аппаратное ускорение графики или что-то вроде этого, до конца не уверен. Некоторые приложения устанавливаются, но не запускаются — вылетают с ошибкой или даже без уведомления — просто осуществляется переход на рабочий стол. Вот список некоторых критически важных приложений, которые не заработали в моей системе:
- Google Chrome
- Skype
Как уже было сказано, все игры, которые я пробовал, также не устанавливались или не запускались. Поэтому игровые возможности тут сразу отсекаются. Единственная игра которую я увидел в рабочем режиме — какой-то Defender (присутствует в маркете и даже обновился), который был предустановлен в сборке. Вероятно, все эти ограничения с играми и программами связаны с архитектурой процессора. Но все-же, в основном все работает, просто надо сделать подбор приложений для своих задач, благо в Android выбор аналогичных решений очень велик. Кроме того, некоторые приложения запускались только в портретном режиме, соответственно просто не были пригодны к использованию из-за перевернутого экрана. На всякий случай, привожу свой набор отобранных программ, которые работают без проблем:

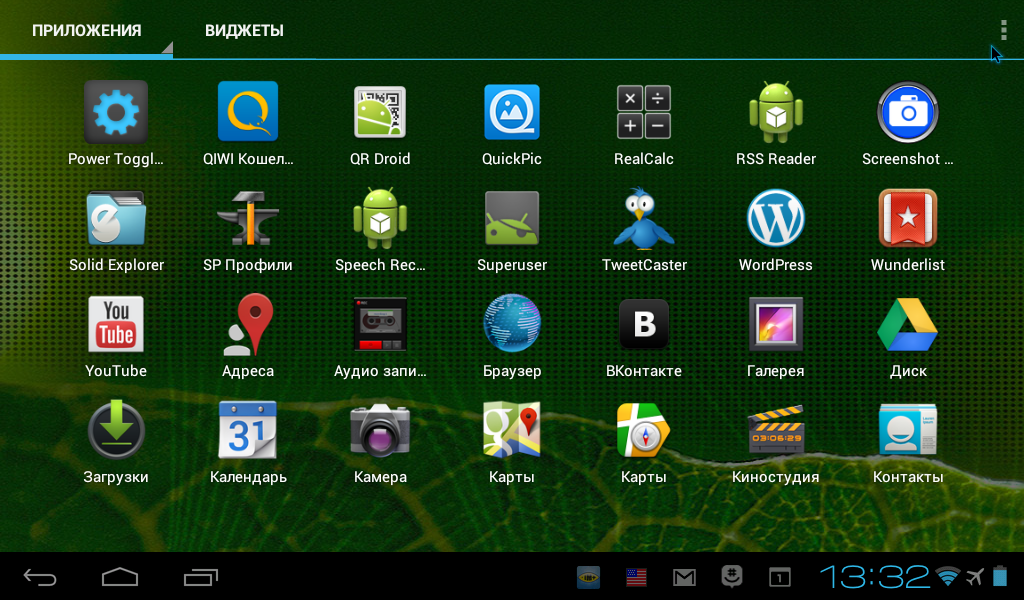
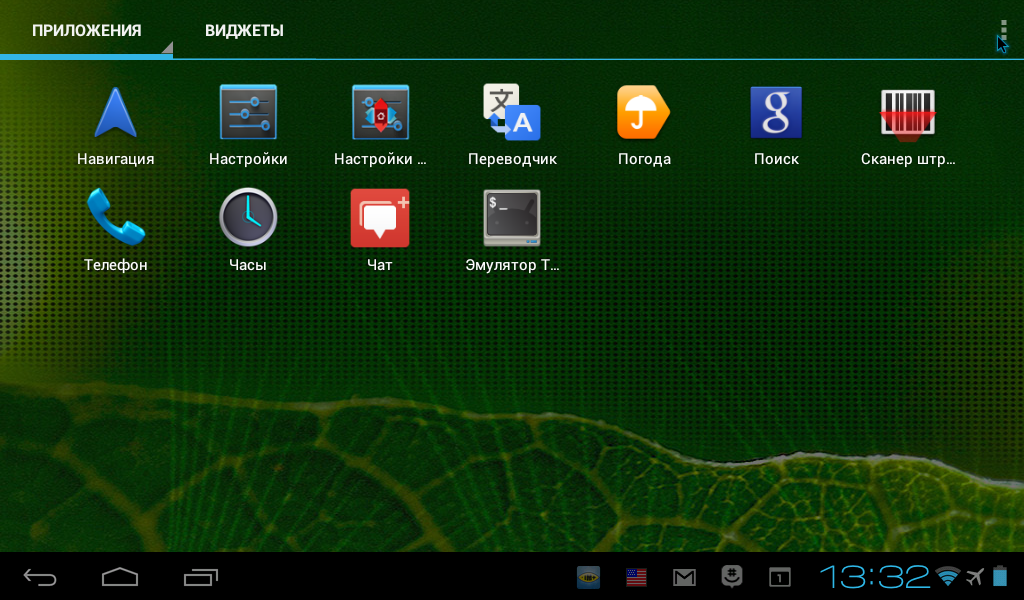
Камера нетбука также ведет себя непонятным образом — если запустить приложение, изображение захватываемое с камеры видно нормально, но если сделать снимок, он получается очень темным, с едва заметными контурами объектов съемки. То есть, можно сказать, что камера не работает — в приложении Gtalk и Google+ отсутствуют настройки отвечающие за видеовызов. Странная ситуация…
Ну а теперь перейдем к положительным моментам. Конечно, они есть. И это, естественно, сама система Android. Если вы пользовались планшетами с док-станцией в виде клавиатуры, типа Asus Transformer, вы можете примерно понять модель использования такого устройства. Все что связано с набором текста на физической клавиатуре — приносит удовольствие. Уведомления и фоновый режим работы программ — также понравилось. Нормальные твиттер-клиенты, которые у меня заработали — Plume и Falcon на голову выше всего, что есть на платформе Windows и тем более Linux. Рабочие столы с виджетами — также не могут не радовать. Лично мне такая система показалась удобнее, чем новоиспеченный гибрид Windows 8 — все проще, понятнее, и более адаптировано к управлению тачпадом и мышью.

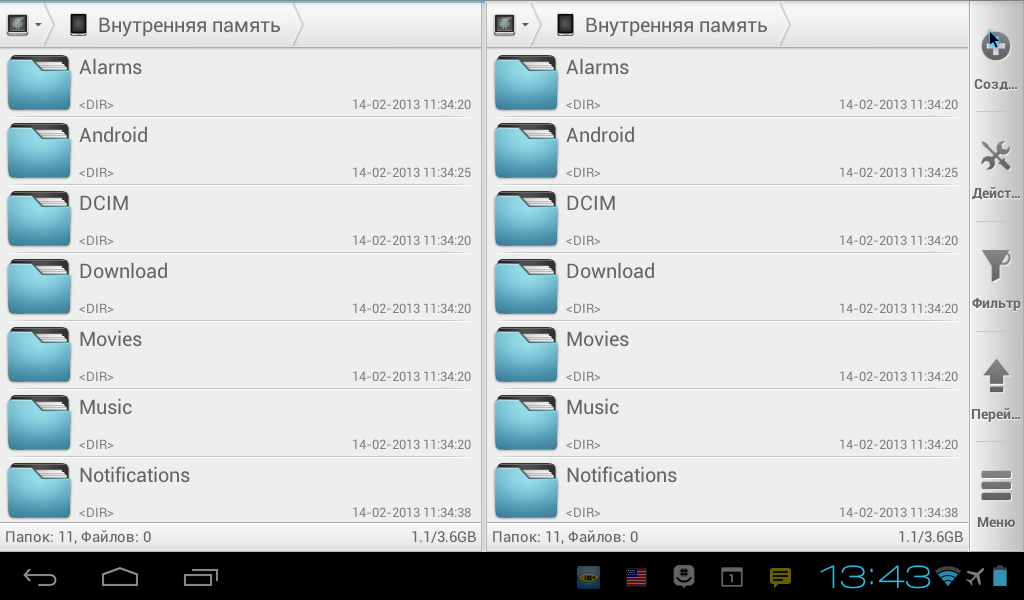

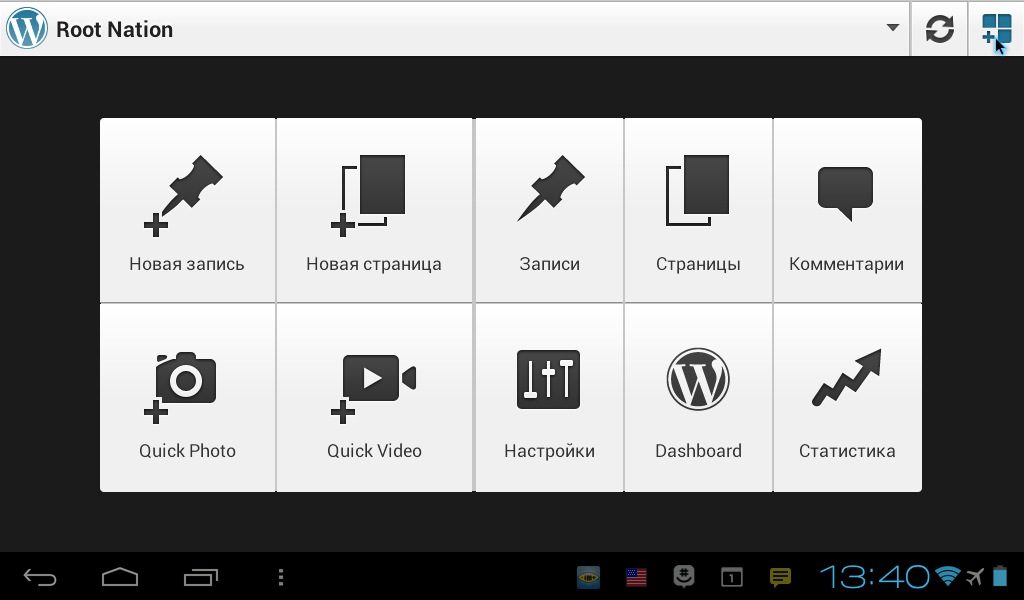

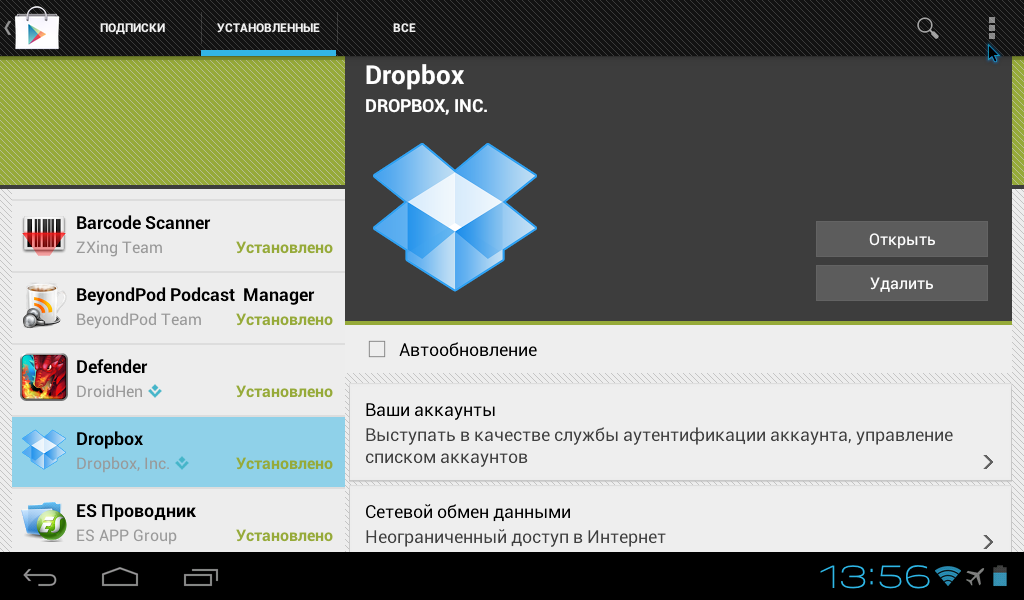
Что касается прироста или потери энергопотребления такой системы по сравнению с десктопными вариантами, мне сложно о чем-то судить, так как батарея нетбука очень старая — не забываем, что устройству все-таки более 5-ти лет. Кроме того, я не догадался проверить автономность в Windows или Linux. Тем не менее, замеры показали, что нетбук может активно проработать 3-4 часа от полностью заряженного аккумулятора, несмотря на то, что вентилятор в это время работает практически постоянно.
Общая производительность устройства в режиме обычной эксплуатации мне понравилась — на моем Eee PC 900, скорость работы точно выше чем на Windows и Linux.
Выводы
Как ни странно, Android на нетбуке оказался вполне жизнеспособен. Если бы его нормально портировать, до конца адаптировать под платформу х86 и устранить все описанные мной баги и недостатки, могла бы выйти едва ли не лучшая система для такого класса устройств. Ведь модель использования планшетов очень похожа на использование нетбуков. А тут еще и печатная машинка неплохая выходит. И даже в текущем недоделанном виде, проект Android x86 меня вдохновил. Также радует момент развития системы — на сайте присутствует девелоперская сборка Android 4.2. Отрицательным моментом, можно считать невозможность обновления — по крайней мере инсталлятор этого не позволяет пока сделать. Не смотря ни на что, пожалуй я пока не буду менять систему на какую либо другую, оставлю наконец-то многострадального старика в покое. Ведь основное предназначение — почта Gmail, интернет-серфинг, социальные сети, чат, набор текста, устройство выполняет если не на отлично, то вполне достойно. При этом система резво стартует и шустро работает. Тормозов при эксплуатации практически нет, программы запускаются быстро. Сама ОС занимает минимум места на диске. В общем, я считаю, что эксперимент удался. Браво Android, за такую универсальность!
Asus Eee PC

нетбук
16 октября 2007 г.
Январь 2013 г.
Intel Celeron M 900 МГц
Intel Atom N270 (1,6 ГГц)/N280 (1,66 ГГц)/330 (1,6 ГГц)/N450 (1,66 ГГц)/D525 (1,8 ГГц)
256/512/1024/2048/4096 DDR2/DDR3-400
Intel 910GML/Intel 945GSE + ICH7-M
2/4/8/12/20/40 ГБ флеш-накопитель
80/160/250/320/500/750 Гб Жёсткий диск
собственная, основанная на Xandros (GNU/Linux), или Ubuntu, или Windows XP или Windows 7 (от Начальной до Домашней расширенной)
![]() Asus Eee PC на Викискладе
Asus Eee PC на Викискладе
| Эта статья или раздел нуждается в переработке. Пожалуйста, улучшите статью в соответствии с правилами написания статей. |
| Стиль этой статьи неэнциклопедичен или нарушает нормы русского языка. Статью следует исправить согласно стилистическим правилам Википедии. |
ASUS Eee PC — серия ультрапортативных ноутбуков, нетбуков (также есть планшеты от ASUS серии Eee), изначально разрабатываемых компаниями Intel и ASUSTeK (часто называемой просто Asus) и нацеленных на потребительский (не специализированный) рынок. Согласно расшифровке ASUSTeK, три «Е» означают «Easy to learn, Easy to play and Easy to work.», «легко учиться, легко играть, легко работать».
О планах по выпуску двух моделей, 701 и 1001, было объявлено на выставке COMPUTEX Taipei 2007. Выпуск первой из них начался 16 октября.
В планах Asus было продать 200 000 машин до конца 2007 г., от 300 000 до 500 000 в 2008 г. и 3‑5 млн к 2009 г. Компания Intel, со своей стороны, видит в Eee продолжение собственной инициативы World Ahead, нацеленной на доступность персонального компьютера для каждого жителя планеты.
Нетбуки Eee PC значительно меньше и доступнее по цене, чем традиционные ноутбуки. Отчасти, выпуск этой серии стал ответом на разработку удешевлённого ноутбука XO-1 по проекту One Laptop per Child (OLPC).
На момент 2012 года нетбуки серии Eee PC выпускались с экранами 10 и 12 дюймов на аппаратной базе как Intel, так и AMD (APU AMD Brazos).
В январе 2013 года Asus официально прекратило выпуск ноутбуков серии Eee PC из-за снижения продаж, которое было следствием смены предпочтений покупателей в сторону планшетов и ультрабуков.
Конструкция
По размерам EeePC 701 приблизительно соответствует субноутбуку; его габариты: 225 × 165 × 21~35 мм, масса — 920 грамм. Интерфейс может переключаться в упрощённый и в полнофункциональный режимы.
Дисплей
Разрешение экрана 700-й серии составляет 800×480 пикселей при диагонали в 7 дюймов. Экран столь невелик, что занимает не всю верхнюю крышку: остаётся пространство для динамиков и опциональной веб-камеры — это было сделано для максимального удешевления ноутбука. В 900-й серии экран имеет диагональ 8,9 дюйма с разрешением 1024×600 и занимает практически все место, динамики перемещены в основной корпус. Экран использует светодиодную подсветку.
Программное обеспечение
Eee PC поставляются с предустановленными ОС Xandros (ОС на базе GNU/Linux), Windows XP или Windows 7, но установить другую ОС не представляет труда.
Поставка с Xandros
Версия Xandros для Eee PC специально доработана для того, чтобы удовлетворить требованиям типичного пользователя и в то же время не занимать много места на накопителе ноутбука. Загрузка после включения происходит сравнительно быстро (для загрузки требуется около 20 с), отчего компьютер становится похож на КПК и сотовые телефоны.
Интерфейс пользователя построен на базе оконного менеджера IceWM и специальной среды с панелями. В комплекте поставляются OpenOffice.org, Mozilla Firefox, Skype, Mozilla Thunderbird, программа для прослушивания интернет-радио, ссылки на Google Docs и Википедию.
В комплект поставки Eee PC с предустановленным Xandros включены драйверы и для Windows XP.
Поставка с Windows XP
В комплект поставки EeePC с предустановленной ОС Windows XP (Home Edition) входят Microsoft Works и Windows Live Suite.
Альтернативные ОС
В качестве альтернативной ОС для Eee PC возможно использовать одну из распространённых ОС, но следует учесть, что ряд ОС не поддерживают все функции аппаратуры ноутбука:
Память
Для хранения данных часто используется твердотельный накопитель (SSD — Solid State Drive), а не жёсткий диск, что позволяет сократить расход энергии, ускорить загрузку и сделать устройство нечувствительным к механическим воздействиям. Но есть и модели с жестким диском, обычно от 160 до 500 Гбайт.
Оперативная память может иметь объем от 512 до 2048 МБ.
Недостатки нетбука
- Из-за аппаратных просчётов разработчиков, батарея Asus Eee PC 701 и Asus Eee PC 900 разряжается при выключенном нетбуке.
- На Asus Eee PC 701 предустановленная ОС занимает на диске большую часть имеющегося пространства, оставляя пользователю лишь немногим более 1 ГБ, а использование дополнительных накопителей увеличивает стоимость устройства, обесценивая преимущество изначальной дешевизны. К примеру, на модели Eee PC 900 добавлено кроме основных 4ГБ, 8ГБ (при предустановленной ОС Windows XP) или 16ГБ (при предустановленной ОС Linux Xandros). Но чистка операционной системы делает доступными примерно 2,4 гигабайта при сохранении функциональности.
- Проблема нехватки пространства внутреннего накопителя частично решается удалением некоторых предустанвленых программ (Microsoft Works, Windows Live, Adobe Reader) и использованием альтернативных программ версии portable, запускаемых с SD карты, либо установленных на неё.
- Asus Eee PC 900 16G обладает одной медленной SSD картой, что снижает производительность. Версии с 12 и 20гигабайтами обладают 4 гигабайтами быстрой SSD (под систему).
- В Asus Eee PC 701 разрешение экрана — ещё один повод для беспокойства. Большинство современных сайтов не рассчитано на ширину экрана всего в 800 точек, поэтому пользователь браузера будет вынужден постоянно прокручивать их содержимое в горизонтальном направлении (однако, при использовании браузера Opera такой проблемы не возникает при штатном разрешении), а при инсталляции дополнительного программного обеспечения кнопки «да», «нет», «отмена» зачастую оказываются под нижним краем экрана (так как высота окна с этими кнопками чаще всего имеет фиксированный размер в 600 пикселей), и таким образом приходится тыкать клавиатуру наугад, пытаясь «на ощупь» нажать на эти кнопки. В моделях 900 и выше разрешение экрана 1024×600 и выше. Вследствие чего такая проблема исчезает.
- Данная проблема частично разрешена тем, что у видеодрайвера есть режим «800×600 со скроллингом», в который можно временно переключиться. Также существует возможность установить альтернативные драйвера и утилиты, позволяющие увеличить виртуальное разрешение экрана до 1024×768 (как пример можно использовать AsTray+).
- В моделях серий 900 и 700 клавиши на клавиатуре чрезвычайно малы, в силу чего многим придётся привыкать к клавиатуре, а остальные просто не смогут быстро набирать на ней текст (недостаток любого нетбука такого формата).
- Во многих партиях на клавиатуре вместо русской П написана Л (их как бы две).
- Твердотельный Flash-накопитель имеет меньший срок службы по сравнению с классическими винчестерами.
- Наклейка с серийным номером быстро стирается. Это может привести к потере гарантии.
- Нет привычного светодиода, отображающего состояние CapsLock (что, однако, компенсируется утилитами, выводящими индикатор CapsLock рядом с индикатором раскладки клавиатуры).
- Данная проблема решена в Eee PC 1000-й серии.
- Из-за низкого качества и склонности к высыханию термопасты между тепловой трубкой радиатора охлаждения и охлаждаемыми процессором и графическим чипом нетбук по прошествии некоторого времени (1-1,5 года) становится склонным к самопроизвольному отключению из-за перегрева комплектующих.
Достоинства нетбука
- Отсутствие хрупкого жёсткого диска — позволяет интенсивно эксплуатировать ноутбук на ходу или в транспорте.
- Малый объём NAND флеш-накопителя позволял снизить цену, и, формально, для такой системы, как Windows XP, 4 ГБ (в официально поставляемой в Россию версии) было достаточно.
- Wi-Fi позволяет довольно быстро передавать данные, в том числе и в режиме компьютер-компьютер (без участия точки доступа), что позволяет использовать любые сетевые диски.
- Слот для карт памяти поддерживает стандарт SDHC, таким образом, суммарный объём встроенных носителей можно увеличить на 32 ГБ.
- Кириллические символы клавиатуры окрашены в зелёный цвет, а дополнительные в синий, в отличие от красного они лучше видны в условиях плохого освещения.
- Использование качественных материалов в сборке, а также высокое качество самой сборки.
- Дешевизна по сравнению с другими ультрапортативными ноутбуками (Sony TZ, HP, Lenovo: от ~60 т. р.) — цена даже в 10 т. р. очень мала.
- Сверхбыстрое время старта Linux версии EeePC (на примере 901 модели) за счёт применения процессора Atom 1,6 ГГц и SSD HDD — всего 15-20 секунд и он готов к работе.
Спецификации
| Компоненты | Eee PC 2G Surf (700) | Eee PC 4G Surf (701) | Eee PC 4G (701)1 | Eee PC 8G (701) | Eee PC 900 | Eee PC 901 | Eee PC 1000 | Eee PC 1000H | Eee PC 1201HA | Eee PC 1201N |
|---|---|---|---|---|---|---|---|---|---|---|
| Дисплей | 7″ ЖК-монитор со светодиодной подсветкой | 8,9″ ЖК-монитор | 10,2″ ЖК-монитор | 12,1″ ЖК-монитор | ||||||
| разрешение 800×480 | разрешение 1024×600 | разрешение 1366×768 | ||||||||
| Видео | Интегрированная видеокарта Intel GMA 900 (Shared Memory Architecture). Имеется дополнительный разъём D-Sub, позволяющих подключать внешний монитор с разрешением до 1600×1280 | Интегрированная видеокарта Intel GMA 950 | Интегрированная видеокарта NVIDIA ION | |||||||
| Накопитель | 2 ГБ твердотельный накопитель (SSD) | 4 ГБ SSD | 8 ГБ SSD | Два SSD-накопителя объёмом 4 ГБ и 8 ГБ (с предустановленной ОС Windows XP), либо 4 ГБ + 16 ГБ (с предустановленной ОС Linux), либо один медленный SSD-накопитель объёмом 16 Гб |
40 ГБ SSD | 80 ГБ HDD | 250/320 ГБ HDD | |||
| Процессор |
800 МГц Intel Celeron_M ULV, работающий на частоте 571 МГц. |
900 МГц Intel Celeron_M ULV 353, работающий на частоте 630 МГц |
900 МГц Intel Celeron_M ULV 353 |
1,6 ГГц Intel Atom N270 | 1,33 ГГц Intel Atom Z520 | 1,66 ГГц Intel Atom 330 | ||||
| Кэш L2 | Нет | 512 КБ | 512 КБ | 1 МБ | ||||||
| Оперативная память | 256/512 МБ | 512 МБ DDR2-533/667 | 1 ГБ DDR2-533/667 | до 2 ГБ ОЗУ | до 3 ГБ ОЗУ | |||||
| Распаянная | Один слот, позволяющий установку до 2 ГБ | Два слота, позволяющие установку до 2 ГБ | Два слота, позволяющие установку до 3 ГБ | |||||||
| Аккумулятор | 4-элементный, литий-ионный аккумулятор ёмкостью 4400 мАч, 7,4 В. Заявленное минимальное время работы на полной зарядке 2 часа 45 минут. | 4-элементный, литий-ионный аккумулятор ёмкостью 5200 мАч, 7,4 В: Заявленное минимальное время работы 3 часа 30 минут. Однако подавляющее большинство поставляемых в Россию экземпляров имеют 4400 мАч аккумулятор. | 4-элементный, литий-ионный аккумулятор, 4400 мАч и 7,4 В или 5800 мАч и 7,2 В. Заявленное минимальное время работы 2 часа 30 минут | 6-элементный, литий-ионный аккумулятор, 7,4 В, 6600 мАч | 6-элементный | |||||
| Встроенная веб-камера | Нет | 0,3 Мп; разрешение до 640×480; частота кадров до 30 Гц |
1,3 Мп | 0,3 Мп | ||||||
| Цены на момент выхода | 7,999 NTD (около 245 USD); US$299 в США |
9,990 NTD (около 307 USD); US$349.99 в США |
11,655 NTD включая 5 % налог (около 357 US$); €299 в Европе (около 470 USD); 579 NZD в Новой Зеландии (около 450 USD); US$399.99 в США |
13,800 NTD (около 425 USD); US$499.99 в США |
Гонконг: 513 USD. Великобритания: £329 (приблизительно €410, 650) включая НДС США: US$549 |
16,988 NTD (US$561 / £319) | 19,988 NTD (US$660 / £335) | 18,988 NTD (US$627 / £319) | — | — |
| Размеры | 225 × 165 × 21~35 мм | 225 × 170 × 20~34 мм | 225 × 175,5 × 22,7~39 мм | 267 × 191 × 25~38 мм | 296 × 208 × 27~33 мм | 296 × 208 × 27~33 мм | ||||
| Масса | 895 г | 920 г | 990 г | 1140 г | 1330 г | 1450 г | 1380 г | 1460 г | ||
| Прочее |
|
|||||||||
1 В Великобритании Eee также продвигался на рынке как компьютер для образовательных целей, целевой аудиторией которого являлись ученики младших классов. Различий в комплектации при этом нет.
Примечания
- Spurbeck, Jared. Acer and Asus to Stop Making Netbooks, Yahoo! (3 января 2013). Дата обращения 13 января 2013.
- Condliffe, Jeff. Asus and Acer: The Netbook Is Dead. Gizmodo (2 января 2013). Дата обращения 13 февраля 2013.
- 1 2 Rise in quotes for 7-inch LCD panels raised Asustek Eee PC price, DigiTimes (2007-10-22). Дата обращения 22 октября 2007.
- 1 2 3 4 Freeman, John. ASUS Eee PC: Exclusive Inside Look!, TweakTown (2007-10-31). Дата обращения 5 ноября 2007.
- 1 2 3 EP EeePC (Chinese), Mobile01 (2007-10-18). Дата обращения 16 ноября 2007.
- Intel Celeron M 353. Intel. Дата обращения 16 ноября 2007. Архивировано 1 марта 2012 года.
- Smith, Tony. Asus launches tiny PC, The Register (2007-10-16). Дата обращения 16 ноября 2007.
- EeePC 2G 256MB RAM. Архивировано 1 марта 2012 года.
- Pictures of the Asus Eee Surf 2G (2007-12-16). Архивировано 1 марта 2012 года.
- Confirmed by ASUS: Eee PC RAM will be Replaceable, EeeUser.com (2007-09-11). Архивировано 9 декабря 2012 года. Дата обращения 12 сентября 2007.
- ASUS replacing Eee PC 900 batteries. Engadget (2008-04-22). Архивировано 1 марта 2012 года.
- 1 2 3 4 Asustek Eee prices leak out, The Inquirer (2007-10-16). Дата обращения 16 октября 2007.
- Official release at eeepc.net
- Asus releases Eee PC900 specifications and UK prices (Guardian blogs). Архивировано 1 марта 2012 года.
- $549 Eee PC 900 to hit U.S. May 12 (Computerworld.com). Архивировано 1 марта 2012 года.
- 1 2 Lemon, Sumner. First Look: Asustek’s $199 PC, PC World (2007-06-06). Дата обращения 28 июня 2007.
- Goodwins, Rupert. Ubuntu 7.10 Gibbon swings on the Asus Eee, ZDNet (2007-10-26). Дата обращения 16 ноября 2007.
- Breeezy based on Puppy Linux — sub-64 MB build for educational PCs Архивировано 2 октября 2008 года. at Eee User
- Holwerda, Thom. Syllable Runs on the Asus Eee PC, OSNews (2008-04-14). Дата обращения 28 июня 2007.
- Asus Eee PC news photos (Chinese), XFastest (2007-10-16). Дата обращения 16 октября 2007. (недоступная ссылка)
- O’Brien, Kevin. Asus Eee PC Tweak Guide, NotebookReview (2007-11-01). Дата обращения 8 ноября 2007.
- RM Asus miniBook (недоступная ссылка). Research Machines. Дата обращения 7 ноября 2007. Архивировано 14 октября 2007 года.


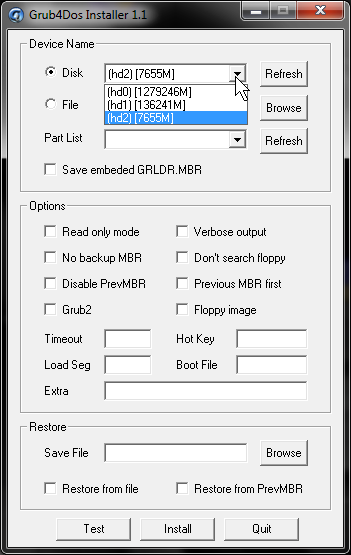


Добавить комментарий