Андроид 8 1
Добавление «пасхальных яиц» в Android — очень старая традиция, которая берет свое начало с выхода версии 2.3 Gingerbread в 2010 году. Пасхалку всегда можно было найти в одном и том же месте: в большинстве случаев необходимо открыть «Настройки» > «Система» > «О телефоне». Далее нужно несколько раз быстро нажать на номер сборки.
Традицию пасхалок начала Диана Хэкборн, работавшая руководительницей команды разработчиков Android Framework. Также она была в дружеских отношениях с художником Джеком Ларсоном. Он специализировался на рисовании зомби. Хэкборн решила, что было бы забавно спрятать созданные Ларсоном рисунки в Android. Постепенно такая забава превратилась в настоящую традицию.
С годами пасхалки менялись. Это могли быть, например, картинки в разных стилях или простенькие игры. Начиная с версии Honeycomb, за создание «пасхальных яиц» отвечает инженер программного обеспечения Google Дэн Сэндлер. Предлагаем вам взглянуть на них.
Содержание
- Android 10
- Android Pie (9.0)
- Android Oreo (8.0)
- Android Nougat (7.0)
- Android Marshmallow (6.0)
- Android Lollipop (5.0)
- Android Kit Kat (4.4)
- Android Ice Cream Sandwich (4.0)
- Android Honeycomb (3.0)
- Увеличить размер шрифта
- Как найти свой телефон
- Панель быстрых настроек
- Сократить использование данных
- Установить новые приложения без создания ярлыков
- Повернуть домашний экран
- Проекция телефона на большой экран
- Изменить разрешение приложения
- Контроль использования батареи
- Разбудить телефон своим голосом
- Освободить больше памяти
- Отрегулировать время блокировки экрана
- Настройка уведомлений от конкретных контактов
- Изменить уровни громкости отдельно
- Разблокировать телефон в машине
- Включите Wi-Fi автоматически
- Изменить приоритеты уведомлений
- Быстро переключаться между приложениями
- Изменить режим Emoji
- Показать информацию о чрезвычайных ситуациях
- Переместите курсор более изящно
- Настроить цветовую гамму
- Отложить уведомления
- Получить помощь от Кортана
- Секреты Андроид 8
- Секретная игра
- Таймер уведомлений
- Изменение протокола
- Выделение текста
- Что нового обещали в Android 8
- Рабочие столы и меню приложений
- Звонилка и контакты
- SMS-клиент
- Ambient Display и заставка
- Экран блокировки
- Шторка уведомлений
- Дополнительные функции многозадачности
- Android Beam
- Настройки масштабирования
- Доверенные источники установки приложений
- Файловый менеджер
- Настройки звука по Bluetooth
- Распознавание номеров телефонов в тексте
- Заключение
- Полезные статьи:
Android 10
Эта современная «пасхалка» с белой надписью «Android 10» на черном фоне. Вы можете перемещать цифры так, чтобы получилось «Android Q». Если несколько раз тапнуть по экрану, отроется головоломка Picross.
Android Pie (9.0)
В этой версии сюрприз весьма скучный и представляет собой всего лишь психоделичную букву «Р» с возможностью увеличить или уменьшить масштаб. На некоторых смартфонах дополнительно открывается элементарная «рисовалка» с минимальным набором функций. Примечательно, что «пасхалка-рисовалка» изначально предназначалась только для смартфонов Pixel.
Чтобы вызвать пасхалку несколько раз быстро кликните по «версия Android».
Android Oreo (8.0)
После нажатия на версию ОС открывается cookie-файл Oreo с логотипом Android. Если просто тапнуть по экрану, ничего не произойдет. Но если удерживать палец на экране в течение пары секунд, появится стилизованная картинка с осьминожкой Android Oreo, которого можно перемещать по экрану.
Android Nougat (7.0)
В этой версии запускается мини-приложение Android Neko, основанное на японской игре Neko Atsume. Но добраться до этой пасхалки непросто. Сначала нужно выполнить долгое нажатие на стилизованной букве «N» — это откроет маленький кошачий смайлик, на который нужно нажать. Далее добавьте параметр под названием Android Easter Egg на панель быстрых настроек. Нажмите на новый значок, чтобы выбрать еду для кошки. Только теперь начинается игра. Она стала настолько популярной, что появилась в Google Play как отдельное приложение.
Android Marshmallow (6.0)
Сначала вы увидите просто две зефирки с милыми антеннами. Но если выполнить долгое нажатие на экран, начнется игра в стиле Flappy Bird. В качестве бонуса можно тапнуть на значок «плюс» в верхней части экрана и добавить до пяти друзей.
Android Lollipop (5.0)
Фактически ОС Android Lollipop первой предложила свою стилизованную версию Flappy Bird, так как вышла раньше Marshmallow. Отличается только дизайн с леденцами. Сначала откроется картинка с изображением круглой конфеты на палочке, которой можно поменять цвет нажатием на сладкую часть. С этого экрана можно запустить мини-игру.
Android Kit Kat (4.4)
Первая пасхалка — буква «К», которая крутится, если по ней тапнуть. При длительном нажатии появляется логотип Android Kit Kat. Еще одно долгое нажатие активирует мини-игру, в которой нужно перемещать плитки с логотипами предыдущих версий.
Android Ice Cream Sandwich (4.0)
В то время был популярен мем с Nyan Cat, к которому отсылает пасхалка Android 4. Чтобы включить анимацию, необходимо выполнить долгое нажатие по картинке, открывшейся после нескольких нажатий по номеру сборки в «Настройках».
Android Honeycomb (3.0)
Стандартным способом «добывания» пасхалок в Android открывается картинка с футуристической андроидом-пчелой. При нажатии на персонажа проявляется пузырь с буквами «REZZZZZZZZZ». Это отсылка к популярному фильму того времени «Трон: Наследие».
Телефоны Android бывают самых разных форм и размеров, но внутри все они работают под управлением одной и той же базовой операционной системы. Этот код Android включает в себя скрытые настройки, которые позволяют адаптировать смартфон к вашим потребностям. Итак: 24 скрытых настроек Android.

Прежде чем мы начнем читать список скрытых настроек Андроид, короткое предостережение: хотя один и тот же код Android работает на всех этих телефонах, производители часто модифицируют операционную систему, надевая обложку программного обеспечения сверху. Наши инструкции особенно применимы к текущей версии Android 8.0 Oreo, которую вы найдете на последних телефонах . Если у вас телефон с другой версией Android, вы все равно можете настроить его — вам просто нужно немного поискать эти настройки, чтобы найти.
Увеличить размер шрифта
Вам не нужно прищуриться и напрягать глаза при просмотре экранов Android: откройте приложение «Настройки» и выберите «Дисплей», а затем «Размер шрифта», чтобы внести изменения. В настройках перетащите указатель вдоль ползунка, чтобы внести изменения, и проверьте окно предварительного просмотра, чтобы увидеть, как будет выглядеть конечный результат. После того, как вы установите размер шрифта Android, большинство приложений будет применять его.
Как найти свой телефон
Беспокоитесь о потере телефона? Чтобы увеличить шансы на восстановление пропавшего устройства, обязательно включите встроенную систему отслеживания в настроках Android: откройте «Настройки», перейдите в раздел «Безопасность и местоположение» и нажмите «Найти мое устройство». После этого, если вам не хватает телефона, перейдите на эту страницу в любом браузере и войдите в свою учетную запись Google. Вы сможете просматривать местоположение вашего телефона на карте, среди других вариантов.
Панель быстрых настроек
Проведите двумя пальцами вниз от верхней части экрана, и вы откроете панель быстрых настроек Android, которая обеспечивает немедленный доступ к таким настройкам, как Wi-Fi, Bluetooth и режим фонарика. Эти ярлыки полезны, но удобнее будет если настроить какие из них отображаются и в каком порядке. Откройте панель, коснитесь значка пера в левом нижнем углу, добавить ярлыки и перетаскивать значки в новое расположение.
Сократить использование данных
Android включает в себя встроенную систему настроек, позволяющую ограничивать объем данных приложений, которые поглащают фон (по крайней мере, когда вы не подключены к Wi-Fi). Этот режим будет по-разному влиять на разные приложения — например, в браузере изображения не отображаются, если вы не нажмете на них. Включить функцию, откройте «Настройки» и выберите «Сеть и Интернет», затем «Использование данных», затем «Сохранение данных».
Установить новые приложения без создания ярлыков
По умолчанию при установке приложения оно автоматически отображается в виде ярлыка на одном из домашних экранов вашего телефона. Это позволяет вам быстро запустить новое приложение, но также загромождает ваш интерфейс. Чтобы отключить этот параметр по умолчанию, нажмите и удерживайте нажатой любую пустую часть главного экрана. Когда появится меню, выберите «Домашние настройки» и отключите опцию «Добавить значок на главный экран». Примечание. Этот параметр раньше использовался в приложении Play Store, но в Android 8.0 Oreo теперь к нему есть доступ с любого домашнего экрана.
Повернуть домашний экран
В приложении вы включили функцию повернуть свой телефон, чтобы переключить вид из портретного в альбомный или наоборот. Но домашний экран не имеет того же значения по умолчанию — вы должны включить эту опцию в настройках Android. Вернитесь к экрану «Домашние настройки», описанному в предыдущем разделе. Здесь надо выбрать, будут ли домашние экраны вращаться вместе с телефоном, включив или выключив параметр » Разрешить вращение домашнего экрана».
Примечание. Вы не сможете получить доступ к этой опции (она будет выделена серым цветом), если вы заблокировали поворот телефона. Чтобы восстановить эту способность, вы должны разблокировать поворот экрана: откройте «Настройки», перейдите в «Дисплей» и измените параметр автоповорота экрана.
Проекция телефона на большой экран
Android теперь поставляется со встроенным кастингом, это позволяет отразить экран на любом мониторе или телевизоре, оснащенном устройством Chromecast. Хотя многие приложения имеют свои собственные кнопки Chromecast, вы также можете проецировать любой экран или приложение из настроек. Просто зайдите на Подключенные устройства и выберите Cast.
Изменить разрешение приложения
Какую часть вашей личной информации разрешается получить отдельному приложению? Вы можете точно узнать, какие разрешения были предоставлены приложению, перейдя в «Настройки», нажав «Приложения и уведомления» и выбрав приложение (или нажав «Просмотреть все», чтобы просмотреть полный список). Затем, чтобы просмотреть и изменить доступ к этому приложению, нажмите «Разрешения». Например, вы можете разрешить приложению получать доступ к вашему списку контактов, но не к вашему местоположению.
Контроль использования батареи
Android теперь оптимизирует приложения, поэтому они не будут разряжать батарею. Например, ваше почтовое приложение все еще может работать в фоновом режиме, проверяя наличие обновлений, но это происходит реже. Чтобы исключить некоторые приложения, откройте «Настройки» и нажмите «Батарея», затем кнопку меню в правом верхнем углу, затем «Оптимизация батареи». Затем нажмите ссылку «Не оптимизировано», затем «Все приложения». Наконец, выберите приложение и выберите опцию «Не оптимизировать».
Разбудить телефон своим голосом
Чтобы не прикасаться к телефону и получить доступ к Google Assistant, просто сделайте следующую настройку. Откройте приложение Google, нажмите кнопку меню (три горизонтальные линии в правом нижнем углу), а затем нажмите «Настройки», а затем «Голос». Выберите Voice Match, и тогда фраза «OK Google» будет работать в любое время, даже если ваше устройство заблокировано. На самом деле, вы можете использовать распознавание голоса, чтобы разблокировать телефон таким образом.
Освободить больше памяти
Если вы используете Android 7.0 Nougat или более позднюю версию, вы можете воспользоваться Smart Storage. Если ваше устройство борется за свободное место, эта функция автоматически удалит локальные копии фотографий и видео, которые были безопасно переданы в Google Фото. Чтобы включить его, откройте «Настройки», нажмите «Хранилище» и включите тумблер Smart Storage.
Отрегулировать время блокировки экрана
Зачем сокращать время, которое тратит ваш телефон на автоматическую блокировку экрана? Меньшее время простоя снижает вероятность того, что кто-нибудь проведет по телефону, прежде чем он сам заблокируется. Это также уменьшит разрядку аккумулятора, поскольку экран будет гореть в течение более короткого периода времени. В меню «Настройки» выберите «Дисплей», нажмите «Дополнительно» и выберите «Режим сна». Затем необходимо выбрать период ожидания, который работает для вас.
Настройка уведомлений от конкретных контактов
Чтобы помочь вам мгновенно определить, кто звонит — и решить, стоит ли звонить, — то назначьте определенным контактам уникальные мелодии звонка. Ваша мелодия звонка по умолчанию останется прежней — измените ее в «Настройках» в разделе «Звук» с помощью параметра «Мелодия звонка телефона». Чтобы изменить настройки уведомлений для отдельных лиц, запустите приложение «Контакты», нажмите на имя контакта, откройте меню (три точки в правом верхнем углу) и выберите «Установить мелодию звонка». Затем выберите определенный звук из списка.
Изменить уровни громкости отдельно

Возможно, вы не захотите воспроизводить свои подкасты на той же громкости, что и мелодия звонка. Чтобы настроить их отдельно, запустите «Настройки» и откройте меню «Звук». Здесь вы найдете ползунки громкости для мультимедиа, будильника и мелодий звонка. Вы также получите доступ к индивидуальным настройкам громкости, нажав кнопку физической громкости, при которой на экране появится один слайдер, а затем нажав стрелку, направленную вниз, вправо. Это откроет выпадающее меню, где вы увидите все три ползунка громкости.
Разблокировать телефон в машине
Как только вы сядете в машину, вы можете захотеть, чтобы ваш телефон разблокировался сам. Это позволит вам открыть карту без ввода кода и позволит пассажирам ставить ваши любимые мелодии. Android легко с этим справиться, распознав вашу автомобильную стереосистему как «доверенное» устройство Bluetooth, которое доказывает, что вы владеете своим телефоном. В меню «Настройки» выберите «Безопасность и местоположение», затем «Smart Lock», затем «Надежное устройство». Наконец, выполните простой процесс установки, и тогда ваш телефон разблокируется, когда он будет находиться в присутствии вашей автомобильной стереосистемы.
Включите Wi-Fi автоматически
Отключение Wi-Fi во время вашего отсутствия повышает безопасность вашего телефона и сохраняет заряд батареи. Но при наличии надежной сети Wi-Fi, которую вы использовали в прошлом, Android автоматически включает Wi-Fi вашего телефона. В меню «Настройки» нажмите «Сеть и Интернет», затем «Wi-Fi», затем «Настройки Wi-Fi». Наконец, включите тумблер включения Wi-Fi автоматически.
Изменить приоритеты уведомлений
Oreo также позволяет вам расставлять приоритеты для различных типов уведомлений из данного приложения. Например, в Gmail вы можете получать шумные оповещения для важных писем и менее навязчивые для регулярных обновлений. Откройте «Настройки», нажмите «Приложения и уведомления» и выберите конкретное приложение или нажмите «Просмотреть все», чтобы просмотреть полный список. Разные приложения будут предлагать разные категории предупреждений, поэтому выберите уведомления приложений, чтобы просмотреть их и настроить разные звуки для каждого.
Быстро переключаться между приложениями
Прямой переход от приложения к приложению, строго говоря, не является параметром, но он все равно делает очень полезный ярлык. Одно нажатие на кнопку Обзор, которая является квадратным значком на панели навигации, вызывает представление всех ваших открытых приложений в виде вкладок. Однако, если вы дважды нажмете на кнопку, вы сразу же перейдете от текущего приложения к тому, которое вы ранее использовали.
Изменить режим Emoji
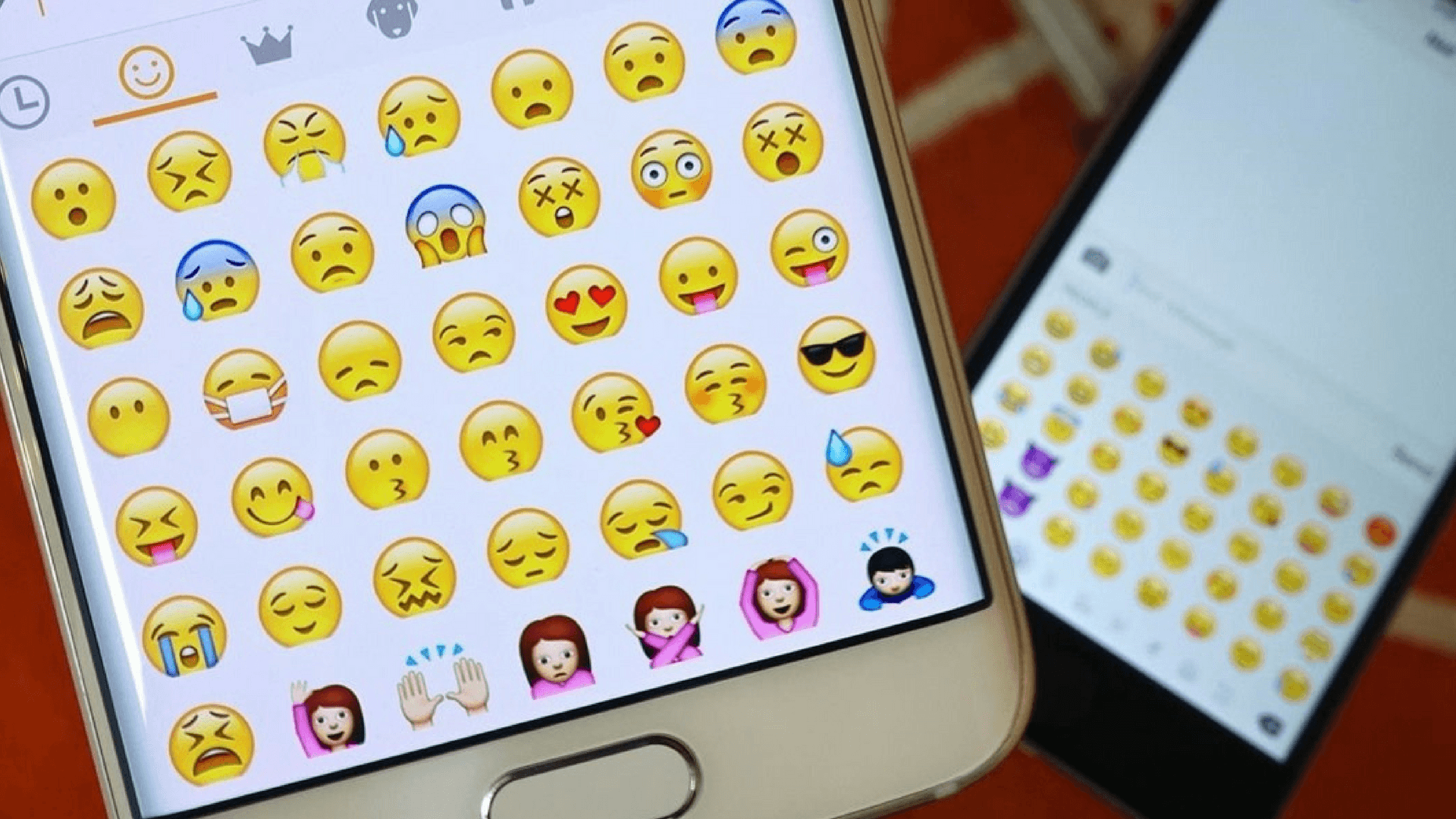
Обычно мы используем смайлики на стандартной клавиатуре Google для Android, нажав на кнопку смайликов слева от пробела. Но знаете ли вы, что доступно подтянуть эмодзи с разными цветами кожи или пола, нажав и удерживая отдельную иконку? Это работает на большинстве смайликов, изображающих людей или части тела, такие как большие пальцы.
Показать информацию о чрезвычайных ситуациях
Если кто-то обнаружит ваш телефон после несчастного случая, отображение ключевой медицинской информации на экране блокировки может спасти вам жизнь. Для этого откройте «Настройки», выберите «Пользователи и учетные записи», затем нажмите «Экстренная информация».Предоставьте такие сведения, как аллергия и статус донора органов, а также контакты в чрезвычайных ситуациях.
Переместите курсор более изящно
Используя только свои неуклюжие пальцы, вам, вероятно, будет трудно выделять определенные разделы текста. Если вы используете клавиатуру Google по умолчанию, то этот аккуратный трюк облегчит перемещение текстового курсора всего на один или два символа за раз. Запустите любое приложение, в котором вы можете писать и редактировать текст, например, свою программу SMS, и нажмите в текстовом поле, чтобы вывести клавиатуру на экран. Затем вместо перемещения курсора внутри самого текстового поля поместите палец на клавишу пробела. Нажмите и перетащите влево или вправо на пробел, чтобы переместить курсор редактирования текста в том же направлении.
Настроить цветовую гамму
«Цветовая гамма» телефона контролирует диапазон цветов, которые вы видите на экране — более широкая гамма означает, что цвета будут выглядеть более яркими, но также и менее естественными. Для настройки гаммы, перейдите в Настройки, выбрав «Дисплей», выбрав «Цвета» и выбрав «Естественный», «Усиленный» или «Насыщенный». В зависимости от марки и модели вашего телефона здесь отображаются различные варианты. Поиграйте с ними, чтобы найти цветовую схему, которая подходит вам лучше всего.
Отложить уведомления
Чтобы убрать загроможденное меню уведомлений, то перетащите отдельные оповещения влево, и они исчезнут. Но что, если вы хотите устранить эти отвлекающие факторы сейчас, но вернуться к ним позже, когда у вас будет время разобраться с ними должным образом? Откладывание уведомлений — это фантастически полезная функция, доступная только на телефонах под управлением Android 8.0 Oreo. Перетащите любое уведомление вправо, и появится значок часов. Нажмите на часы, и отложите оповещение на 15 минут, 30 минут, 1 час или 2 часа. По истечении времени уведомление появляется снова, как будто оно поступило впервые.
Получить помощь от Кортана
Когда дело доходит до различных помощников AI, у каждого есть любимый. Если вы предпочитаете цифровой помощник Microsoft вместо Google Assistant или Bixby, вы можете установить Cortana для Android. Вы даже можете сделать его приложением по умолчанию, которое появляется, когда вы удерживаете нажатой кнопку «Домой»: откройте «Настройки», перейдите в «Приложения и уведомления», а затем нажмите «Дополнительно», «Приложения по умолчанию», «Помощь» и «Голосовой ввод», а также приложение «Помощь»
Новая версия операционной системы явно придётся по вкусу пользователям. А мы расскажем немного тайн Android Oreo. Какие секреты хранит в себе Андроид 8?
Секреты Андроид 8
Не все нововведения в этой версии очевидны. К примеру, некоторые скрытые функции Андроид 8, изменения в «пасхалке” или таймер уведомлений в панели быстрого доступа и другие.
Секретная игра
Чтобы запустить фирменную секретную игру в Андроид, перейдите:
- «Настройки устройства”
- В пункте «Об устройстве” несколько раз тапните по строке, где указана версия OS Android
- Сделайте ещё несколько тапов по центру круга и сразу после этого задержите палец
В Oreo главным героем игры является осьминог, скорее всего, из-за количества щупалец.
Таймер уведомлений
В панели быстрого доступа, или как его ещё называют – «Шторка”, появилась возможность откладывать уведомления на определённое время: 15 минут, час, два или три.
Изменение протокола
В новой версии операционной системы, для большей безопасности, разработчики заменили протокол SSLv3 на TLS 1.2.
Выделение текста
Теперь при выделении текста в контекстном меню система подбирает подходящие действия: к примеру, при выделении номера телефона, Андроид предложит вызвать этого абонента, при выделении адреса – будет предложено открыть его в Google Maps.
Что нового обещали в Android 8
Вспомним, что нового обещала компания Google именно в Android 8:
- Режим картинка-в-картинке. К сожалению, для самого нужного приложения — YouTube — это работает только по подписке Red.
- Поддержка aptX HD и LDAC.
- Указание конкретных источников установки приложений.
Были и другие изменения и улучшения. Но они либо предназначены для прикладных разработчиков, либо затрагивают внутренности системы, не показывая какой-либо интерфейс для пользователя.
Рабочие столы и меню приложений
В стоковом Android используется схема разделения на рабочий стол и меню. На рабочий стол по умолчанию выносятся значки устанавливаемых приложений, но их можно удалить.
В меню находятся все приложения. Одна строка отведена под наиболее часто используемые приложения (определяется автоматически), далее идет список, прокручиваемый по вертикали.
Также в меню доступен поиск приложений. Если приложение не найдено на смартфоне, предлагается поискать его в Google Play.
На рабочем столе при долгом нажатии на значок приложения появляется меню специальных действий с приложением (аналог Force Touch в iOS, но поскольку нажатие не сильное, а просто долгое, то работает на любом экране).
Но если начать перетаскивать значок, то оно исчезает и появляется стандартное меню действий с приложением: убрать (с рабочего стола) и удалить (недоступно для системных приложений).
Рабочие столы формируются по необходимости: новый добавляется, если при добавлении приложения следующий ярлык должен быть размещен на следующем рабочем столе либо если пользователь при настройке перетащил его за пределы существующего рабочего стола.
Для добавления виджетов необходимо долгое нажатие на пустом месте экрана.
Самый левый рабочий стол отводится под экран Google Now.
Звонилка и контакты
Приложение состоит из двух частей: контактов и номеронабирателя. Номеронабиратель поддерживает поиск (smart dial), в т.ч. на русском языке.
В «Контактах» три вкладки: «Избранное», «Контакты» и журнал звонков. Избранное содержит плитки с номерами соответствующей группы.
Контакты сортируются по алфавиту: сначала русский язык, потом английский, потом цифры.
Тап из списка контактов открывает карточку контакта.
Тап по мини-карточке в «Последних» открывает меню быстрых действий с контактом.
Тап по значку телефона в «Последних» осуществляет вызов.
В настройках можно включить поиск мест рядом. Тогда при поиске контактов можно будет увидеть даже те организации, контакты которых не сохранены в смартфоне.
SMS-клиент
Принципы работы SMS-клиента такие же, как у любого аппарата на Android независимо от оболочки. Сначала идет список цепочек сообщений, в каждой цепочке — собственно сообщения.
На любое сообщение можно ответить прямо в шторке.
Ambient Display и заставка
Это аналог такой функции, как Moto Active Display. Когда вы берете в смартфон в руки, на экране появляются часы, дата и значки уведомлений. Функция работает даже на аппаратах с экранами IPS, например, Nexus 5x.
Включается/выключается настройкой «Поднять, чтобы проверить уведомления».
При подключении аппарата к зарядке или док-станции можно настроить отображение более сложной заставки. Это могут быть часы (как цифровые, так и стрелочные), новости и погода, фотографии или переливающиеся цвета.
Экран блокировки
На заблокированном экране по умолчанию отображаются тексты уведомлений (можно настроить скрытие), а также значки доступа к камере (работает без разблокировки) и Google ассистенту (требует разблокировки). Свайп значков работает в любую сторону (по горизонтали, вертикали или диагонали).
Если свайпнуть уведомление влево или вправо сильно, то оно исчезает. Если немного сдвинуть, то открываются действия «Отложить» и «Настройки». Можно отложить уведомление на 1 час либо вызвать настройки уведомлений для приложения.
Шторка уведомлений
При открытии шторки пользователь видит шесть переключателей (без подписей) и уведомления. Потянув за область переключателей вниз, можно открыть их сетку 3х3 (уже с подписями).
Для области переключателей доступна настройка, но следует помнить, что если сделать доступными более 9 переключателей, то получатся две страницы, которые придется листать горизонтальными свайпами.
Группы уведомлений раскрываются при свайпе группы вниз. А свайп вниз по конкретному уведомлению откроет его подробности.
Также на скриншотах можно увидеть, что уведомления, не поместившиеся в шторку, отображаются значками в нижней строке.
Свайпы для уведомлений работают аналогично экрану блокировки.
Если приложение поддерживает настройку категорий уведомлений, то при нажатии на значок настройки можно увидеть предложение настроить все категории.
Для каждой категории можно настроить важность, необходимость звука и вибросигнала.
Если настроить низкую важность (без уведомлений), то уведомления все равно будут попадать в шторку, но будут свернуты в узкую полоску. Пример для Gmail и погоды:
Дополнительные функции многозадачности
Начиная с Android 7 кнопка переключения приложений умеет обрабатывать не только одиночное нажатие, но и двойное (быстрое переключение в предыдущее приложение), и долгое (включение режима разделения экрана)
Некоторые приложения поддерживают режим картинка-в-картинке.
Не стоит обольщаться по поводу наличия здесь YouTube — без подписки Red данная функция не заработает.
Немного спасает ситуацию то, что приложение Play Фильмы умеет показывать видео, купленные в YouTube. И посмотреть их в режиме PiP уже можно (но снять скриншот с видео просто так не получится).
Также можно запустить видео в браузере и продолжить его смотреть в данном режиме. Конечно, если это видео транслируется не с YouTube.
Включение режима производится следующим образом: запускаем нужную функциональность и нажимаем клавишу «Домой». Приложение сворачивается в маленькую картинку. Потом ее можно просто смахнуть вниз экрана.
Кроме видео, можно включить картинку-в-картинке и для навигации.
Хотя, на мой взгляд, в этом немного смысла.
Android Beam
Если вам надо передать некоторые данные с одного устройства на другое и оба устройства у вас в руках, можно воспользоваться технологией Android Beam. Открываете передаваемый контент (например, фотографию), прикасаетесь спинкой одного смартфона к спинке другого, устройства соединяются по NFC, и появляется приглашение «Нажмите, чтобы передать данные». Нажимаете, и контент уходит. На втором устройстве появляется соответствующее уведомление.
Собственно для передачи используется уже не NFC, а Bluetooth. NFC требуется только для соединения устройств между собой.
Настройки масштабирования
Начиная с Android 7 в настройках экрана можно выбрать размер шрифта (масштаб текста) и масштаб изображения на экране.
Если размер шрифта настраивается во всех аппаратах на Android (и зачастую настройки оболочек даже богаче стандартной версии ОС), то настройку масштабирования китайцы любят «выпиливать». Так, например, в EMUI и MIUI эта настройка отсутствует, что очень неудобно: нельзя настроить масштабирование максимально комфортно под себя. Технически настройка масштабирования изменяет программную плотность пикселей (ppi) для аппарата. Причем это влияет на все приложения. Подробнее об этих настройках и связи масштабирования с программным размером экрана см. статью «Почему большие устройства на самом деле маленькие».
Доверенные источники установки приложений
При попытке установить APK файл из стороннего приложения, например, файлового менеджера, пользователь получает предложение разрешить установку неизвестных приложений не в целом для системы, а именно для этого источника.
Файловый менеджер
В чистом Android нет значка приложения файлового менеджера. Но его можно запустить из настроек.
В нем можно посмотреть содержимое папок или скопировать/перенести файлы, но до функциональности файловых менеджеров в оболочках Samsung или Xiaomi ему очень далеко.
Настройки звука по Bluetooth
В настройках разработчика есть возможность изменения системных умолчаний для звука, передаваемого по Bluetooth (выбор кодека, частоты дискретизации и разрядности звука).
Распознавание номеров телефонов в тексте
Ранее при попытке выделить в тексте номер телефона, написанный через пробелы, выделялась только его часть. Теперь выделяется сразу весь кусок текста с номером и предлагается набрать его. При нажатии открывается звонилка.
Заключение
Стоковый Android от Google — это образец аскетизма. Нет ничего лишнего, но при этом есть все базовые настройки. Но это означает, что чистый Android не содержит ряд полезных приложений, которые позволяют использовать смартфон, ничего не скачивая и не устанавливая. Файловый менеджер урезанный, отсутствуют локальный музыкальный плеер, локальный видеоплеер, локальная галерея (музыку предлагается слушать в Google Play Музыке, смотреть изображения и даже видео – в Google Photo).
К содержанию >>>
Андрей Подкин (apodkin@gmail.com)
Опубликовано 20 февраля 2018 г.





Добавить комментарий