Andimgtool 4pda
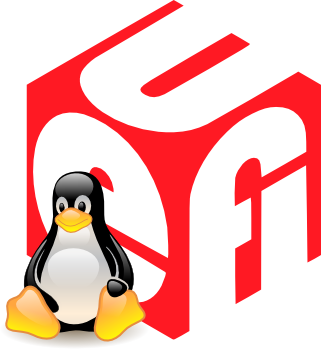
Содержание
Введение
Прочитав недавнюю статью Загрузка ОС Linux без загрузчика, понял две вещи: многим интересна «новинка», датируемая аж 2011 годом; автор не описал самого основного, без чего, собственно, и работать ничего не будет в некоторых случаях. Также была ещё одна статья, но либо она уже устарела, либо там опять таки много лишнего и недосказанного одновременно.
А конкретно, был упущен основной момент — сборочная опция ядра CONFIG_EFI_STUB. Так как в последних версиях U(lu/ku/edu/*etc*)buntu эта опция по умолчанию уже включена, никаких подозрений у автора не появилось.
Насколько мне известно, на текущий момент она включена в дистрибутивах указанных версий и выше: Arch Linux, Fedora 17, OpenSUSE 12.2 и Ubuntu 12.10. В комментах ещё упомянули, что Debian с ядром 2.6 умеет, но это не более, чем бэкпорт с последних версий. На этих дистрибутивах пересобирать вообще ничего не нужно! А ведь на других CONFIG_EFI_STUB, скорее всего, либо вообще отсутствует, т. к. опция доступна только с ядра версии 3.3.0 и выше, либо выключена по умолчанию. Соответственно, всё, описанное ниже, справедливо для ядра, собранного с опцией CONFIG_EFI_STUB.
Итак, что же такое Linux Kernel EFI Boot Stub?
Общая информация
А ни что иное, как… «exe-файл»! Да-да, «виндовый» PE/COFF. Ну, а точнее, только закос под него с небольшими модификациями, чтобы угодить загрузчику UEFI. Можно убедиться в этом, прочитав первые 2 байта ядра:
$ od /boot/vmlinuz-linux —address-radix=x —read-bytes=2 -t x1c 0000000 4d 5a M Z 0000002
Знакомо, не правда ли? Как минимум тем, кто хоть раз «для интереса» открывал исполняемый файл MS-DOS или Windows в блокноте, хекс-редакторе или чём-то покруче. Это инициалы Марка Збиковски, который, собственно, и разработал данный формат файлов в MS-DOS. Сигнатура этой заглушки до сих пор висит рудиментом в современных исполнимых файлах Windows, сжирая со своим заголовком целых 64 байта на каждый файл!
DOS-заголовок попадает на legacy-код, который выполняется в случае загрузки ядра как бут-сектора, и ругается на манеру MS-DOS при запуске PE-файлов: «Direct floppy boot is not supported. Use a boot loader program instead. Remove disk and press any key to reboot …». Поэтому информация из этого заголовка здесь является мусором, кроме, собственно, сигнатуры ‘MZ’ и адреса смещения следующего заголовка.
Идём дальше.
Спецификация PE/COFF говорит нам, что по смещению 0x3c находится 32-битное смещение второго заголовка с сигнатурой «PE\0\0»:
$ od /boot/vmlinuz-linux —address-radix=x —read-bytes=4 —skip-bytes=0x3c -t x4 00003c 000000b8 000040
итак, смещение равно 0xb8, что справедливо для текущего stable-ядра x86_64 архитектуры, на x86 будет 0xa8. Читаем:
$ od /boot/vmlinuz-linux —address-radix=x —read-bytes=4 —skip-bytes=0xb8 -t x1c 0000b8 50 45 00 00 P E \0 \0 0000bc
А вот и сигнатура второго заголовка! Как можно было догадаться, это аббревиатура от словосочетания Portable Executable, с которой и начинается полезная нагрузка в исполнимых файлах.
Даже загрузчик Windows плевал на половину полей этого заголовка, а уж UEFI они и вовсе не нужны, поэтому некоторые из них прописаны статически, важные же — заполняются во время сборки ядра. Множество «ненужных» полей, всяких таймстемпов, котрольных сумм и пр. просто остаются нулями. Заполняются в основном размеры, смещения, точка входа и т. д. Поэтому, можно с натяжкой назвать данный PE-файл полностью валидным. Однако, классические утилиты LordPE или PETools вполне себе довольствуются сигнатурами и рассказывают о файле всё, что им известно:

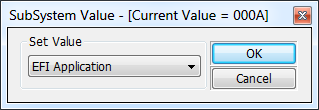 Основное отличие от «реальных» исполняемых файлов в Windows — это флаг Subsystem опционального заголовка, который выставляется в IMAGE_SUBSYSTEM_EFI_APPLICATION, а не в IMAGE_SUBSYSTEM_WINDOWS_GUI для графических или IMAGE_SUBSYSTEM_WINDOWS_CUI для символьных (консольных) приложений Windows соответственно.
Основное отличие от «реальных» исполняемых файлов в Windows — это флаг Subsystem опционального заголовка, который выставляется в IMAGE_SUBSYSTEM_EFI_APPLICATION, а не в IMAGE_SUBSYSTEM_WINDOWS_GUI для графических или IMAGE_SUBSYSTEM_WINDOWS_CUI для символьных (консольных) приложений Windows соответственно.
Структура
В общем же, всё как в обычном PE-файле. На текущий момент стабильной версии 3.11.4 ядра Arch Linux из репозиториев, в нём содержатся 3 секции: ‘.setup’, ‘.reloc’ и ‘.text’.
- Секция .setup, содержит в основном legacy-код для инициализации в случае загрузки в режиме совместимости. При загрузке же в UEFI mode, все переключения режимов процессора, начальные инициализации производит прошивка.
- .reloc секция обязательно требуется загрузчиком, поэтому при сборке ядра создаётся пустая заглушка «чтоб было».
- Самая интересная секция .code, собственно, содержит EntryPoint и основной код всего остального ядра. После того, как EFI-application найдено, загрузчик выполняет загрузочный сервис LoadImage, тем самым загружая весь образ в память. Тип резидентности зависит от поля Subsystem: EFI_APPLICATION будет выгружаться, когда отработает. EFI_DRIVER же может быть Unloadable и выгрузится только в случае критической ошибки. Далее передаётся управление на точку входа, обычно это функция efi_main() — аналог main() в C.
На самом деле, я немного слукавил, в начале назвав ядро exe-файлом. По сути это простое себе приложение EFI, которое использует формат PE32+.
Основные требования
 Прежде всего, необходимо активировать режим загрузки EFI-mode. Пункт может называться как вдумается вендору, обычно находится во вкладке Boot Options. Если увидели там что-то вроде Legacy Mode или CSM (Compatibility Support Mode), либо просто BOIS Mode, меняйте на что-то похожее: (U)EFI Mode, Enhanced Mode или Advanced Mode.
Прежде всего, необходимо активировать режим загрузки EFI-mode. Пункт может называться как вдумается вендору, обычно находится во вкладке Boot Options. Если увидели там что-то вроде Legacy Mode или CSM (Compatibility Support Mode), либо просто BOIS Mode, меняйте на что-то похожее: (U)EFI Mode, Enhanced Mode или Advanced Mode.
Если материнская плата имеет логотип «Windows 8 Ready!», то, скорее всего, режим EFI Boot Mode уже активирован по умолчанию.
В большинстве случаев, для загрузки ядра Linux в EFI-mode необходимо выключить опцию Secure Boot.
Разметка диска
Многие источники указывают, что обязательно нужна разметка диска GPT, а не MBR, но это не так. UEFI вполне себе умеет MBR. Другое дело, например, Windows насильно заставляет разбивать диск новым методом, чтобы грузиться в EFI mode и ругается на древность Master Boot Record’а. И правильно делает! Разметив диск «современно» ничего не потеряем, а только выиграем.
Во-первых, не будет проблем со всякими там Primary/Logical разделами, «туда не ходи — сюда ходи» и прочими рудиментами.
Во-вторых, хоть сейчас и продвигаются массово SolidState-диски, у которых объёмы пока не сильно удивляют, размером же обычной «вертушки» в несколько терабайт сейчас уже никого не удивишь. А ведь под MBR можно разметить раздел максимум около 2ТБ. GPT же, видит ну очень много, можно даже цифру не называть — относительно не скоро появятся диски таких размеров.
Ну и плюс всякие бонусы, типа дублирования GPT-записи в начале и конце диска, контрольные суммы целостности и т. п., добавляют желания не раздумывая размечать диск под GPT.
Статей, как разбить диск с помощью различных утилит в GNU/Linux можно найти огромное количество.
Отдельный раздел
Тип раздела
Спустя nn-цать лет разработки стандартов, инженеры таки решили, что хардкодить — не есть хорошо. Теперь не важно где находится наш загрузочный раздел, загрузчик UEFI делает очень просто: он перебирает все подряд разделы и диски и ищет один особенный. Особенность его заключается в том, что в случае с MBR-разметкой, он имеет тип с кодом 0xEF (как можно догадаться, от EFI). В случае разметки GPT — раздел с GUID равным C12A7328-F81F-11D2-BA4B-00A0C93EC93B.
Здесь существует некоторая неявность. Все утилиты для разметки, например, parted, имеют свойство установки и отображения флага «boot», который применяется к разделу. Так вот, в случае с MBR, такая возможность действительно имеется, т. е. существует реальный байт, который указывает БИОСу на «загрузочность» раздела. Этот флаг можно поставить на любой раздел, MBR которого, мы хотим скормить БИОСу для загрузки. Но, когда мы имеем дело с GPT, никакого флага в действительности нет! Под этим флагом parted понимает как раз GUID равный вышеуказанному. Т. е. по факту GPT boot flag = GPT EFI Partition! parted# parted /dev/sda -l Модель: ATA ST3750330AS (scsi) Диск /dev/sda: 750GB Размер сектора (логич./физич.): 512B/512B Таблица разделов: gpt Disk Flags: Номер Начало Конец Размер Файловая система Имя Флаги 1 1049kB 135MB 134MB fat32 EFI System загрузочный 2 135MB 269MB 134MB ext2 Linux filesystem 3 269MB 8859MB 8590MB linux-swap(v1) Linux swap 4 8859MB 30,3GB 21,5GB ext4 Linux filesystem 5 30,3GB 46,4GB 16,1GB ext4 Linux filesystem 6 46,4GB 67,9GB 21,5GB ext4 Linux filesystem 7 67,9GB 750GB 682GB xfs Linux filesystem gdisk же, не страдает этим:
gdisk # gdisk /dev/sda -l GPT fdisk (gdisk) version 0.8.7 Partition table scan: MBR: protective BSD: not present APM: not present GPT: present Found valid GPT with protective MBR; using GPT. Disk /dev/sda: 1465149168 sectors, 698.6 GiB Logical sector size: 512 bytes Disk identifier (GUID): 02D11900-D331-4114-A3D7-8493969EF533 Partition table holds up to 128 entries First usable sector is 34, last usable sector is 1465149134 Partitions will be aligned on 2048-sector boundaries Total free space is 2014 sectors (1007.0 KiB) Number Start (sector) End (sector) Size Code Name 1 2048 264191 128.0 MiB EF00 EFI System 2 264192 526335 128.0 MiB 8300 Linux filesystem 3 526336 17303551 8.0 GiB 8200 Linux swap 4 17303552 59246591 20.0 GiB 8300 Linux filesystem 5 59246592 90703871 15.0 GiB 8300 Linux filesystem 6 90703872 132646911 20.0 GiB 8300 Linux filesystem 7 132646912 1465149134 635.4 GiB 8300 Linux filesystem
Вывод: если наш EFI-раздел на MBR — ставим тип раздела EFI Partition и boot flag. Если GPT — либо тип EFI Partition, либо boot flag, так как они представляют собой одно и то же.
Есть ещё всякие вещи, типа GPT legacy boot flag, который устанавливается в Protective MBR, и прочее, но всё это костыли, которые используются только в режиме совместимости. В режиме GPT UEFI Boot должны игнорироваться.
Файловая система
В разных источниках пишут по-разному. Кто-то говорит, что FAT16 можно использовать, кто-то даже FAT12 рекомендует. Но, не лучше ли последовать совету официальной спецификации? А она говорит, что системный раздел должен быть в FAT32. Для removable-media (USB HDD, USB Flash) — ещё и FAT12/FAT16 в придачу к FAT32.
Про размер раздела ничего не говорится. Однако, по причине начальных костыльных и баганых реализаций загрузчиков и прошивок, опытным путём народ выяснил, что во избежание различных «внезапностей», рекомендуется размер не менее 520МиБ (546МБ). Здесь как повезёт, проблем может не быть и с 32-мегабайтным разделом.
Структура директорий
После того, как загрузчик нашёл свой «меченый» раздел и убедился, что поддерживает файловую систему, он начинает выполнять все действия с путями, относительно корня раздела. Кроме того, все файлы в данном разделе должны находиться в директории \EFI\, которая, в свою очередь, является единственной в корне раздела. По соглашению, каждому вендору рекомендуется выделить себе папку с уникальным названием и поместить её в \EFI\, например: \EFI\redhat\, \EFI\microsoft\, \EFI\archlinux\. В директории вендора находятся непосредственно исполнимые efi-приложения. Рекомендуется один файл на одну архитектуру. Файлы должны иметь расширение .efi.
Для съёмных устройств предназначена директория \EFI\BOOT\. В ней так же рекомендуется не более одного файла для каждой архитектуры. В дополнение к этому, файл должен называться boot{arch}.efi. Например, \EFI\BOOT\bootx64.efi. Доступные архитектуры: ia32, x64, ia64, arm, aa64.
Доступ к NVRAM
По умолчанию, если ничего не записано в энергонезависимой памяти UEFI, будет загружаться \EFI\BOOT\bootx64.efi. Чтобы записать в NVRAM путь к необходимому приложению, можно воспользоваться утилитой efibootmgr. Попробуем вывести текущие записи:
# efibootmgr -v
В некоторых дистрибутивах для работы этой утилиты требуется включенная опция ядра CONFIG_EFI_VARS.
Приступаем
 Итак, мы разметили FAT32 EFI System Partition (ESP) размером 550МиБ. Либо, у нас стоит винда второй системой и уже сама создала его. Правда, создаёт она его обычно размером около 100МБ, но лично у меня проблем никогда не возникало.
Итак, мы разметили FAT32 EFI System Partition (ESP) размером 550МиБ. Либо, у нас стоит винда второй системой и уже сама создала его. Правда, создаёт она его обычно размером около 100МБ, но лично у меня проблем никогда не возникало.
В /boot уже имеется ядро с поддержкой EFI boot STUB.
ПроверитьЧтобы проверить, была ли включена опция при сборке ядра, выполним:
$ zgrep CONFIG_EFI_STUB /proc/config.gz либо
$ zgrep CONFIG_EFI_STUB /boot/config-`uname -r`
CONFIG_EFI_STUB=y означает, что опция активна.
Далее у нас куча вариантов развития событий:
- Можно смонтировать ESP\{vendor}\ на /boot через mount —bind, предварительно скопировав содержимое. ИсключенияДанный пункт подходит только для дистрибутивов, которые не содержат символические ссылки в каталоге /boot. Например, на openSUSE монтировать не удастся, т. к. он содержит там несколько ссылок, в том числе и на само ядро.
- Как вариант, при обновлении ядра, каждый раз копировать его и ram-disk в ESP\{vendor}\
- Можно поставить EFI driver на чтение файловой системы /boot и грузиться напрямую, лишь добавив к ядру расширение ‘.efi’ (а лучше хардлинк).
Теперь нужно как-то добавить загрузочный пункт в NVRAM UEFI. Здесь снова множество вариантов:
Если мы уже загружены в режиме EFI (efibootmgr -v не ругается) с помощью загрузчиков GRUB2, rEFInd и т. п., то всё нормально:
- Используем efibootmgr, который умеет передавать параметры ядра.
- Если efibootmgr брыкается, можно воспользоваться UEFI Shell, который, как и наше ядро, является EFI-приложением. Через его команду bcfg возможно редактировать пункты загрузки.
- Может быть такой вариант: efibootmgr ругается на добавление параметров, значит прошивка не поддерживает их запись (либо просто кривая, что вероятнее). В прошлой статье в комментах упомянули параметр ядра efi_no_storage_paranoia, который может помочь. Но пользоваться им можно только если вы уверены в том, что ваша прошивка реализована полностью в соответствии со спецификацией! Разработчики предупреждают, что если вендор добавил костылей и отсебятины при реализации, есть неиллюзорная вероятность материализовать кирпич на месте материнской платы.
- Можно также грузиться через UEFI Shell. Для него создаётся скрипт startup.nsh, в котором указывается команда загрузки ядра с нужным command line. А Shell, в свою очередь, добавляется как пункт загрузки.
- Существует ещё одна проблема: добавление пункта возможно только для одного пути ядра, при этом ram-disk не видится. В большинстве статей рекомендуют при этом пересобирать ядро со встроенным initrd. Точно не знаю — проблема ли ядра это, или загрузчика. Но на текущий момент в 90% случаев всё поддерживается и пересобирать ядро не нужно.
Вероятная причина заблужденияРекомендации по встраиванию рам-диска в ядро пошли, скорее всего, из-за массового неверного указания пути к нему. В ранних реализациях EFI Boot Stub, ядро не плевалось ошибкой о неверном пути к ram-disk, а молча отказывалось грузиться. Видимо поэтому все начали массово внедрять его в ядро, решив, что он не поддерживается. Хотя поддержка параметра initrd существует с самого появления в ядре фичи Boot Stub.
ВАЖНО: Путь к ram-диску передаётся абсолютный через обратные слеши » \ «, а не прямые! Например, initrd=\EFI\archlinux\initramfs-linux.img.
Исключения для анархистовНа самом деле, ядра, версий выше 3.8.0-rc5 не видят разницы между прямым и обратным слешем — будет работать любой. Но вот с момента появления фичи Boot Stub в версии 3.2.0-rc5, путь, записанный через прямые слеши, ядро просто не видело и молча без ошибок отказывалось грузиться. Ругаться ошибками по этому поводу, оно научилось в версии 3.4.0.
Если же мы только узнали про режим EFI boot и хотим на него перейти, чтобы добавлять пункты загрузки, нужно уже находиться в данном режиме, а мы то всё ещё в режиме совместимости… Есть два основных решения:
- Скачать первый попавшийся live-cd с поддержкой EFI boot. И из него уже воспользоваться командой efibootmgr.
- Скачать UEFI Shell. Из него можно, как загрузиться в режиме EFI, просто указав ядро и ram disk, так и редактировать пункты загрузки.
Dualboot без загрузчика
Если у вас установлены 2 системы одновременно, и всё равно не хочется ставить сторонний загрузчик, можно добавить обе в пункты загрузки UEFI и подкорректировать предпочитаемый boot order. Загрузчик Windows обычно располагается в \EFI\Microsoft\BOOT\bootmgfw.efi.
Итого
Если всё сделано правильно, перегружаемся, вызываем Boot Menu, выбираем добавленный нами пункт и смотрим на почти мгновенную загрузку. В случае с SSD, FastBoot, Readahead и Arch Linux — около 3-4 секунд. Домашний сервер уже год загружается без всяких сторонних загрузчиков, используя EFI Boot STUB.
Конечно, выигрыш в скорости тут минимальный, но, как пишут знающие люди типа Roderick Smith, иногда в режиме EFI Boot происходит «более адекватная» инициализация оборудования, чем в режимах совместимости.
Заключение
По причине относительной сырости прошивок UEFI и совершенно различных реализаций, я не стал приводить примеры кода. В каждом случае может существовать своя проблема. Надеюсь, описанное мной поможет понять общий принцип и применить к своему случаю.
Также рекомендую прошиться последней версией UEFI с сайта производителя материнской платы.
Литература
Официальные спецификации UEFI
Roderick W. Smith’s Web Page — творчество автора многих утилит, связанных с EFI, загрузчиками и разметкой диска.
ArchWiki: UEFI Bootloaders — бессменная и одна из лучших и полных вики по GNU/Linux одного из дистрибутивов.
Официальная спецификация PE/COFF
MTwinTools — это утилита, позволяющая работать с файлами прошивок и образами boot.img, recovery.img и system.img. Автором утилиты является vin2809 с форума 4pda. MTwinTool пригодится владельцам смартфонов Huawei на базе процессоров MTK.
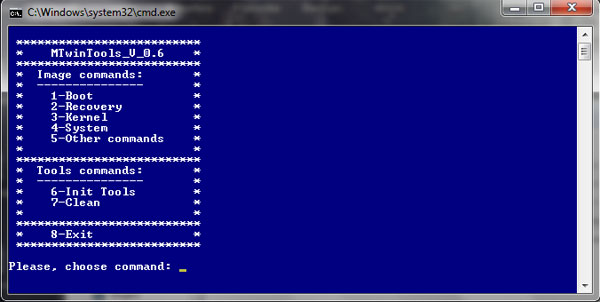
Руководство пользователя по работе со средством MTwinTools
1.1. Назначение.
Средство MTwinTools предназначено для разборки/сборки образов устройств на основе чипов MT.
Оно построено для использования в командной строке по мотивам средства RKwinTools, предназначенного для работы с устройствами на чипах RK29xx-RK31xx, и некоторых свободно распространяемых программ.
Работает только под Windows 7 и выше без установки CYGWIN, а также не требует никаких дополнительных прописок путей в переменных среды ОС.
Средство позволяет:
- распаковать и запаковать образ Boot.img;
- распаковать и запаковать образ Recovery.img;
- распаковать и запаковать образ Kernel.img;
- распаковать и запаковать образ System.img, как yaffs типа, так и ext2-ext4;
- конвертировать разреженный файл типа sparse в образ типа ext4;
- подсчитать контрольную сумму файла в формате md5;
- инициировать SuperUser.
1.2. Инсталляция средства MTwinTools.
Инсталляция средства производится путем распаковки архива в любом удобном для Вас месте. При этом будет создана папка MTwinTools, содержащая:
- папки _In/, App/ и Cygwin/;
- а также файлы Readme.txt, и menu.bat.
Папка _In пустая и предназначена для размещения исходных образов для обработки. Папка App/ содержит набор командных файлов, производящих обработку образов. В папке Cygwin/ находятся свободно распространяемые служебные библиотеки и файлы. Файл Readme.txt содержит инструкцию пользователя, т.е. читаемый Вами сейчас текст. Файл menu.bat служит для создания меню средства MTwinTools.
ВНИМАНИЕ. Никакого прописывания путей доступа к служебным файлам в переменных среды ОС Windows НЕ ТРЕБУЕТСЯ.
Во время работы появятся и другие, необходимые папки:
- Pack, в которой будут находиться файлы Boot, Recovery и System после
запаковки, папка md5, содержащая файлы с контрольной суммой, а также папка
Firmware, в подпапке Image которой будут находиться собранные файлы Boot,
Recovery и System; - Unpack, в которой ПОЛНОСТЬЮ распакованные файлы Boot, Recovery и System
будут находиться в папке Firmware, в подпапке Image.
1.3. Деинсталляция средства MTwinTools.
Деинсталляция средства производится путем удаления корневой папки средства, т.е. папки MTwinTools.
Основные правила работы.
2.1.Для начала работы необходимо запустить файл menu.bat, при этом запустится меню средства.
2.2.Образы, предназначенные для распаковки, необходимо положить в папку _In средства. Имена входных файлов ОБЯЗАТЕЛЬНО должны содержать ключевые слова и могут иметь названия следующего вида:
- *boot*.img;
- *recovery*.img;
- *kernel*.img;
- *system*.img.
2.3.При первом запуске выполните инициализацию средства. При инициализации средства ВСЕ файлы, расположенные в папке _In, будут скопированы в рабочую входную папку Unpack/Firmware/Image. Это сделано для того, чтобы сохранить исходные файлы.
2.4.После разборки образа его содержимое будет помещено в папку Unpack, в которой будет создана следующая структура папок:
Boot(Recovery)/cfg/
kernel/
ramdisk/
В папке cfg/ будут находиться настройки образа, в папке kernel Вы найдете ядро, т.е. бинарный файл zImage, а в папке ramdisk будет все остальное. Для выполнения сборки образа его составные части, т.е. ramdisk, ядро, а, возможно и настройки, поместите в соответствующие папки в Unpack. Созданный образ будет находиться в выходной папке Pack.
Описание средства.
3.1. Главное меню команд.
Главное меню команд средства имеет следующий вид:
Выбор команды производится путем ввода номера, указанного перед ней. В текущей версии Вы можете выполнить следующие действия:
— перейти к меню обработки образа Boot, набрав цифру «1»;
— перейти к меню обработки образа Recovery — «2»;
— перейти к меню обработки образа Kernel — «3»;
— перейти к меню обработки образа System — «4»;
— перейти к меню других команд — «5»;
— провести инициализацию рабочей области средства — «6»;
— провести очистку рабочей области средства — «7»;
— завершить работу, т.е. выйти из средства — «8».
3.2. Меню Boot.
Для перехода к обработке образа Boot выполните команду «1-Boot». При этом Вы перейдете в меню «Boot commands».
Меню обработки образов Boot имеет следующий вид:
**************************
* Boot commands: *
* ————— *
* 1-Boot unpack *
* 2-Boot pack *
* *
**************************
* 3-Return *
**************************
Please, choose command:
По команде «1» производится распаковка образов Boot, по команде «2» производится запаковка образов Boot. По команде «3» производится возврат в главное меню средства.
2.2.1. Разборка образа boot.img.
Все действия выполняются автоматически, т.е. без Вашего участия и описывать здесь нечего.
2.2.2. Сборка образа boot.img.
При сборке образа boot появится меню выбора источника данных.
**************************
* Choice source image: *
* 1. Unpack dir *
* 2. Pack dir *
* 3. Return *
**************************
Please, choose source:
У Вас есть возможность собрать образ из распакованного образа, расположенного в папке Unpack/Boot, для этого выбирайте пункт меню «1. Unpack dir». Если выбрать пункт меню «2. Pack dir», то образ будет создан из данных, расположенных в папке Pack/boot. Для отказа от выполнения операции выберите пункт меню «3. Return». При этом Вы
вернетесь в меню «Boot commands».
3.3. Меню Recovery.
Для перехода к обработке образа Recovery выполните команду «2-Recovery». При этом Вы перейдете к меню «Recovery commands». Меню обработки образов Recovery имеет следующий вид:
**************************
* Recovery commands: *
* —————— *
* 1-Recovery unpack *
* 2-Recovery pack *
* *
**************************
* 3-Return *
**************************
Please, choose command:
По команде «1» производится распаковка образов Recovery, по команде «2» производится запаковка образов Recovery. По команде «3» производится возврат в главное меню средства.
2.3.1. Разборка образа recovery.img.
Все действия выполняются автоматически, т.е. без Вашего участия и описывать здесь нечего.
2.3.2. Сборка образа recovery.img.
При сборке образа recovery появится меню выбора источника данных.
**************************
* Choice source image: *
* 1. Unpack dir *
* 2. Pack dir *
* 3. Return *
**************************
Please, choose source:
У Вас есть возможность собрать образ из распакованного образа, расположенного в папке Unpack/recovery, для этого выбирайте пункт меню «1. Unpack dir». Если выбрать пункт меню «2. Pack dir», то образ будет создан из данных, расположенных в папке Pack/recovery.
Для отказа от выполнения операции выберите пункт меню «3. Return». При этом Вы вернетесь в меню «Recovery commands».
3.4. Меню Kernel.
Для перехода к обработке образа Kernel выполните команду «3-Kernel». При этом Вы перейдете к меню «Kernel commands».
Меню обработки образов Kernel имеет следующий вид:
**************************
* Kernel commands: *
* —————— *
* 1-Kernel unpack *
* 2-Kernel pack *
* *
**************************
* 3-Return *
**************************
Please, choose command:
По команде «1» производится распаковка образов Kernel, по команде «2» производится запаковка образов Kernel. По команде «3» производится возврат в главное меню средства.
3.4.1. Разборка образа kernel.img.
Все действия выполняются автоматически, т.е. без Вашего участия и описывать здесь нечего.
3.4.2. Сборка образа kernel.img.
При сборке образа kernel появится меню выбора источника данных.
**************************
* Choice source image: *
* 1. Unpack dir *
* 2. Pack dir *
* 3. Return *
**************************
Please, choose source:
У Вас есть возможность собрать образ из распакованного образа, расположенного в папке Unpack/Kernel, для этого выбирайте пункт меню «1. Unpack dir». Если выбрать пункт меню «2. Pack dir», то образ будет создан из данных, расположенных в папке Pack/Kernel.
Для отказа от выполнения операции выберите пункт меню «3. Return». При этом Вы вернетесь в меню «Kernel commands».
3.5. Меню System.
Для перехода к обработке образа System выполните команду «3-System». При этом Вы перейдете к меню «System commands».
Меню обработки образов System имеет следующий вид:
3.5.1. Разборка образа system типа yaffs.
По команде «1» производится распаковка образов System типа yaffs в папку Unpack/System.
3.5.2. Сборка образа system типа yaffs.
По команде «2» производится запаковка образов System типа yaffs. При этом появится меню выбора источника данных.
**************************
* Choice source image: *
* 1. Unpack dir *
* 2. Pack dir *
* 3. Return *
**************************
Please, choose source:
У Вас есть возможность собрать образ из распакованного образа, расположенного в папке Unpack/system, для этого выбирайте пункт меню «1. Unpack dir». Если выбрать пункт меню «2. Pack dir», то образ будет создан из данных, расположенных в папке Pack/system.
Для отказа от выполнения операции выберите пункт меню «3. Return» и Вы вернетесь в предыдущее меню «System commands».
3.5.3. Разборка образа system типа ext3.
По команде «3» производится распаковка образов System типа ext2-ext3 в папку Unpack/System.
3.5.4. Сборка образа system типа ext3.
По команде «4» производится сборка образа System типа ext2-ext3. Запаковка производится аналогично п.3.5.2. только выходной образ будет иметь тип ext3.
3.5.5. Разборка образа system типа ext4.
По команде «5» производится распаковка образов System типа ext4 в папку Unpack/System.
3.5.6. Сборка образа system типа ext4.
По команде «6» производится сборка образа System типа ext4. Запаковка производится аналогично п.3.5.2. только выходной образ будет иметь тип ext4.
3.5.7. Конвертация сжатого образа sparse в ext4.
По команде «7» производится преобразование (конвертация или перекодирование) сжатых образов типа sparse в образы типа ext4 (аналог операции simg2img).
3.5.8.Возврат в главное меню.
По команде «8» производится возврат в главное меню средства.
3.6. Меню других команд.
Для перехода к выполнению других команд выполните команду «5-Other commands». При этом Вы перейдете к меню «Others commands». Меню выполнения других команд имеет следующий вид:
**************************
* Others commands: *
* —————- *
* 1-Init SuperUser *
* 2-Calculate md5 *
* *
**************************
* 3-Return *
**************************
Please, choose command:
По команде «1» производится инициализация SuperUser в образе System, по команде «2» производится расчет контрольной суммы файлов. По команде «3» производится возврат в главное меню средства.
3.6.1. Инициализация SuperUser.
При проведении инициализации SuperUser появится меню выбора источника:
**************************
* Choice source init: *
* 1. Unpack dir *
* 2. Pack dir *
* 3. Return *
**************************
Please, choose source:
У Вас есть возможность инициализировать распакованный образ, расположенный в папке Unpack/system, для этого выберите пункт меню «1. Unpack dir». Если выбрать пункт меню «2. Pack dir», то будет инициализирован образ, расположенный в папке Pack/system. Для отказа от выполнения операции выберите пункт меню «3. Return».
Инициализация производится путем копирования необходимых файлов (su и SuperSU.apk) в разобранный образ System.img. Для получения Root-доступа Вам необходимо:
— провести распаковку образа System, используя команду «3» главного меню
средства или поместить распакованный образ в папку Unpack(или Pack)/System/;
— выполнить команду «1-init SuperUser» меню «Others commands».
После прошивки образа System.img у Вас в Вашем устройстве появится Root-доступ. Если для получения Root-доступа на Вашем устройстве используются файлы другой версии, то Вам достаточно обновить (заменить) файлы su и SuperSU.apk в папке App/.
3.6.2. Подсчет контрольной суммы.
Для подсчета контрольной суммы файла или файлов поместите их в папку Pack/md5/. После выполнения команды «2-Calculate md5» во все файлы, находящиеся в папке Pack/md5, будет дописана контрольная сумма, рассчитанная по алгоритму md5. Обрабатываются только файлы без расширения или с расширением .img, .tar, .zip.
3.7. Инициализация.
Для проведения инициализации выполните команду «6-init Tools». При этом будут созданы все необходимые для работы средства MTwinTools структуры папок и будет произведено копирование входных образов в рабочую папку Unpack/Firmware/Image.
3.8. Очистка средства.
Для очистки рабочей области наберите «7-CLEAN». При этом ВСЕ дополнительные папки вместе с содержимым будут удалены, средство MTwinTools завершит работу и примет вид, какой оно имело сразу после инсталляции.
3.9. Выход.
Для выхода наберите «8-Exit». При этом произойдет ТОЛЬКО выход из средства без всякой очистки.

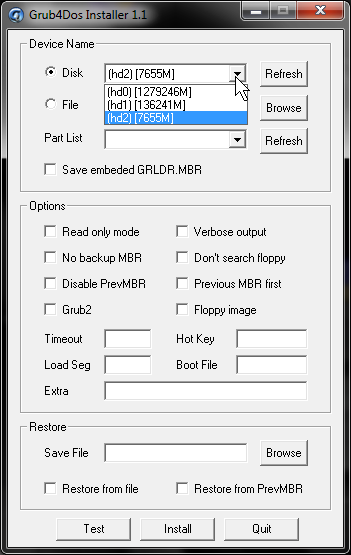



Добавить комментарий