Aimp плеер
Здравствуйте читатели моего блога. С вами Марат Наурузбаев. Многие из вас задаются вопросом, какой аудио проигрыватель использовать для прослушивания музыки с большим набором возможностей и чтобы он был бесплатный? Стандартный проигрыватель windows не всегда удовлетворяет потребностям рядового пользователя, имеет не совсем понятный интерфейс и к тому же является «тяжелым». Среди большого разнообразия аудио проигрывателей больше всего мне понравился простой и в то же время имеющий большое количество настроек, заслуживший много наград и к тому же бесплатный проигрыватель Aimp. Есть версия под Windows и Android, есть переносная версия, которой можно пользоваться прямо с «флешки”, не устанавливая программу.
В этой статье поговорим, как скачать и установить Aimp, а также как настроить Aimp и как им пользоваться для прослушивания музыки и других mp3 файлов. Как всегда я опишу процесс детально с картинками и видео. Итак, поехали…
- Где и как скачать Aimp
- Установка Aimp
- Настройка Aimp
- Как пользоваться Aimp
Чтобы скачать аудио проигрыватель Aimp, заходим на официальный сайт программы aimp.ru, раздел «Скачать», выбираем последнюю (не Beta)версию и жмем «Скачать с сервера»
Содержание
Установка Aimp
Скачанный на компьютер файл запускаем. Выбираем нужный нам язык. Кроме русского языка присутствует большой выбор других языков, в том числе украинский, белорусский, казахский и другие языки
Запускается мастер установки Aimp. Нажимаем «Далее»
Соглашаемся с лицензионным соглашением, выставив соответствующую галочку. Нажимаем «Далее»
Выбираем параметры установки: папку для установки, версию программы (переносная или обычная), нажимаем «Далее»
Убираем галочки с установки дополнительных программ. Нажимаем «Далее»
Выбираем параметры интеграции в Windows. Я рекомендую оставить галочки по умолчанию. Нажимаем «Установить»
Проигрыватель Aimp начнет устанавливаться на вашем компьютере
После установки можно оставить галочку «Запустить Aimp» и нажать «Завершить»
Запустится наш проигрыватель Aimp с настройками по умолчанию
Настройка Aimp
Вначале давайте настроим эквалайзер Aimp. Кто не знает что такое эквалайзер, скажу вкратце, что это регулировка частоты (высоты звука). По умолчанию в Aimp все частоты установлены в среднее положение и это не всегда устраивает нас, в частности меня 🙂 . Так вот, можно настроить эквалайзер Aimp на свое усмотрение, причем в нем имеются предустановки эквалайзера, так что его настроить не составит большого труда.
Щелкаем вверху эквалайзера крайнюю левую кнопочку
Появится дополнительное меню, где выбираем «Загрузить настройку»
Появится окно с преднастройками эквалайзера, где мы можем выбрать любую надстройку. Я обычно выбираю «Techno», вы можете выбрать любую другую на свой вкус. Причем если у вас в Aimp проигрывается музыка, вы можете сразу слышать, как установки эквалайзера меняют тембр звука. Только надо не забыть включить эквалайзер Aimp, переведя кнопочку над ним из положения «Off» в «On».
Включаем эквалайзер и закрываем его
Далее входим в настройки Aimp, щелкнув значок гаечного ключа в его заголовке
Откроется окно с множеством настроек проигрывателя. Вы можете пройтись по всем разделам настройки и настроить Aimp для себя. Я же вам покажу только те настройки, которые я сам обычно меняю. Это нужно проделать только один раз и в дальнейшем забыть об этом.
В окне настроек щелкаем раздел «Настройки отображения». Справа в настройках отображения плейлиста щелкаем «Масштабирование» и выбираем масштаб отображения, двигая ползунок вправо-влево. Я обычно ставлю масштаб 120%. Вы выставляйте масштаб «под себя”.
Чуть ниже в разделе «Настройки отображения» убираем галочку с «Показывать вторую строчку с информацией» и убираем галочку с «Показывать оценки».
Кстати! У блога есть канал в Телеграм @freepcru в котором я публикую также различные IT-новости. Подпишись, чтобы не пропустить ничего интересного.
После такой настройки наш плейлист в Aimp во первых будет выглядеть крупнее, а во вторых каждая композиция в плейлисте будет занимать одну строчку, а не две
| Было | Стало |
Далее в настройках щелкаем по разделу «Система» — «Ассоциации с файлами» и проверяем, чтобы у нас стояли галочки в «Аудиофайлы | Плейлисты | Обложки». Это нужно для того, что если вы в проводнике Windows запустили какой либо MP3-файл (музыка обычно хранится в этом формате) или другой музыкальный файл, он открывался в проигрывателе Aimp, а не в другом проигрывателе…
В разделе «Интерфейс» — «Обложки» можете выбрать другую обложку (скин) для проигрывателя Aimp. По умолчанию в дистрибутив Aimp «вшиты” несколько обложек, но при желании можно скачать в интернете любую другую понравившуюся обложку (скин) и добавить их в проигрыватель, нажав кнопку «Обзор» в данном разделе. Более того вы можете изменять цветовую гамму выбранной обложки просто передвигая ползунки влево-вправо в данном разделе настройки. После изменения всех настроек, нажимаем «Применить» и «Закрыть»
В Aimp также имеется средство визуализации, которое отображается в маленьком окошечке проигрывателя, но может быть раскрыто на весь экран, если щелкнуть по нему 2 раза левой клавишей мыши (ЛКМ). Для добавления визуализации щелкните правой клавишей мыши по окну визуализации Aimp и выберите «Режим визуализации». Далее выбираете любую понравившуюся визуализацию. Добавлю только что множество других плагинов визуализации также можно скачать в сети Интернет и добавить в проигрыватель Aimp
Как пользоваться Aimp
Пришло время показать, как пользоваться столь замечательным аудио плейером Aimp. Ничего сложного в этом нет, вам нужно лишь понять, как добавить музыку в Aimp и какие кнопки нажимать для управления воспроизведением ваших музыкальных композиций.
Итак, чтобы добавить папку с музыкой в Aimp, в основном окне проигрывателя в самом низу щелкаем на кнопку с плюсом «+» и выбираем «Папки»
Выбираем папку на компьютере, где у Вас хранится музыка, ставим галочку напротив нее и нажимаем «ОК»
Видим что в основном окне Aimp (в плейлисте) добавились наши файлы из выбранной папки. Вообще можно добавлять не только папки, но и файлы по отдельности, плейлисты и даже ссылки из Интернета. Теперь мы можем запустить любой файл в плейлисте на воспроизведение просто щелкнув по нему 2 раза ЛКМ или нажав клавишу «Воспроизвести»
Наконец-то заиграла ваша любимая песня в классном проигрывателе Aimp.
Теперь я объясню вам значение кнопок управления. Посмотрите на рисунок, каждую кнопку или функцию я обозначил цифрой от 1 до 10
- Воспроизвести
- Пауза
- Остановить воспроизведение
- Предыдущий трек
- Следующий трек
- Открыть файл(ы)
- Показать/спрятать «эквалайзер”
- Показать/спрятать «плейлист”
- Громкость
- Навигация по файлу
И чуть не забыл. Есть еще одна классная фишка проигрывателя Aimp. В плейлисте обычно файлы проигрываются по порядку (сверху-вниз), но можно выставить свой порядок воспроизведения файлов. Для этого щелкните один раз по определенной песне и нажмите клавишу «Q». Справа от названия композиции появится порядковый номер ее воспроизведения, в данном случае «1». Затем щелкните еще раз, но уже по следующей песне, которую вы хотите воспроизвести вслед за предыдущей и снова нажмите клавишу «Q». Справа от названия композиции появится «2». И так далее. Таким образом, мы можем выставить свой порядок воспроизведения файлов. Классно, не правда ли? Особенно данная функция хороша, когда у Вас устраиваются вечеринки, и вы сможете заранее подготовить список проигрываемых композиций в определенном порядке.
В Aimp имеется возможность добавлять несколько плейлистов. Чтобы добавить новый плейлист, щелкните правой клавишей мыши (ПКМ) рядом с заголовком существующего плейлиста и выберите «Новый плейлист»
Введите имя нового плейлиста и нажмите «ОК»
Создастся новый пустой плейлист с вашим названием, в который вы также сможете добавить музыку. Удобно не правда ли? И таких плейлистов можно создавать я думаю очень много, я создал 10 шт. На картинке только два 🙂
Когда мы нажимали кнопку с плюсом «+» внизу окна Aimp, мы добавляли файлы в плейлист проигрывателя. Если нажать кнопку с минусом «-» мы можем очистить плейлист, удалить выбранные файлы с плейлиста и даже удалить выбранные файлы с диска компьютера!
А как нам найти определенную песню в плейлисте Aimp? Для этого внизу проигрывателя в поле поиска вводим начальные буквы артиста или название композиции и Aimp сразу покажет совпадения с названиями композиций в плейлисте
Если мы свернем проигрыватель Aimp, то его окно примет минималистический вид возле трея, где вы сможете также управлять самыми необходимыми командами проигрывателя: пуск, пауза и остановка композиции, следующий и предыдущий треки, производить навигацию по файлу и регулировать громкость
Среди большого разнообразия как платных, так и бесплатных аудио проигрывателей, Aimp действительно выделился среди них большой функциональностью, легким и к тому же русифицированным интерфейсом и самое главное он бесплатен. Его интерфейс сделан для удобства обычных пользователей, он воспроизводит множество известных аудио форматов, может воспроизводить Интернет-радио, есть версия для Windows и Android. Все эти достоинства наверняка оценили миллионы пользователей Aimp по всему миру, и я оказался в их числе.
Я описал, как установить Aimp, как его настроить и как им пользоваться. Если будут вопросы по его использованию, смело задавайте их в комментариях. Я же с Вами ненадолго прощаюсь и если Вам статья понравилась, кликните по кнопкам социальных сетей, я не обижусь 🙂 . И не забудьте подписаться на обновления моего блога, чтобы следить за выходом в блог моих новых статей, ну а я постараюсь оправдать ваши ожидания.
Ну и напоследок как обычно, мое видео о том, как установить и настроить Aimp
До встречи!
С Уважением, Марат Наурузбаев
Пожалуйста, !
AIMP (АИМП) – бесплатный мультимедийный плеер, предназначенный для прослушивания музыки разных форматов на компьютере. Плеер является самым стабильным и практичным приложением на сегодняшний день. Можно смело утверждать, что вы влюбитесь в него с первых секунд его использования, и он на долгое время останется работать на вашем компьютере. AIMP скачать бесплатно на русском языке можно на этой странице, без регистрации и смс .
AIMP абсолютно бесплатный плеер с множеством настроек и элементами управления. Чем же этот проигрыватель отличается от других? Мы постараемся рассказать подробно о его достоинствах и преимуществах этой программы. Прежде всего, стоит отметить многофункциональность плеера, приятный и удобный в работе дизайн и поддержку большого количества форматов музыки. Среди них AIMP поддерживает MP+, AC3, MP1, MP2, MP3, MPC, AAC, FLAC, OGG, APE, WavPack, MOD, IT, MO3, MTM, UMX, Speex, WMA, WAV, CDA, S3M, XM.
При прослушивании музыки, плеер AIMP (АИМП) дает возможность подключения 18-ти полосного эквалайзера для быстрой корректировки частот музыки под Ваш вкус. При этом также доступны готовые установки. Плеер имеет большое количество внутренних эффектов, с помощью которых вы можете изменять параметры музыки для любых необходимых целей. Скачать AIMP бесплатно можно прямо у нас на сайте на русском языке, без регистрации и смс.
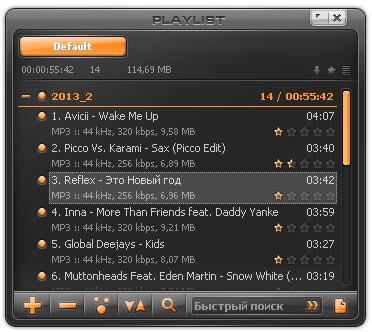
Ассоциации AIMP плеера:
После установки плеера, зайдите в его настройки (иконка гаечного ключа в левом верхнем углу плеера Aimp), в появившемся меню слева отыщите параметр «Ассоциации файлов» и установите галочки для всех форматов аудио файлов, которые будут открываться этим плеером. Нажмите кнопку «применить» и ваш компьютер переориентируется на работу с AIMP для выбранных аудио файлов. Также доступна ассоциация с плейлистами и др.
(cкачиваний: 143008)
- Версия: 4.60
- Дата обновления: 2020-02-21
- Русский язык: Есть
- Версия ОС: Windows All
- Лицензия: бесплатно
- Artem Izmailov – Aimp.ru
- Безопасность: Проверен Virus Total
Скриншоты AIMP
Видео обзор AIMP
Уважаемые посетители!


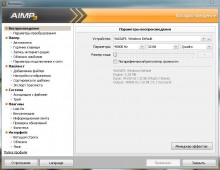
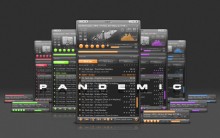




Добавить комментарий