Часы на экран
Содержание
Виджеты с часами
Рассмотрим далее лучшие программы с графическими модулями для основного экрана гаджета из представленных в официальном магазине приложений. В основном помимо отображения времени они предоставляют и массу другой информации, например, погоду непосредственно на месте пребывания пользователя согласно данных, получаемых утилитой по GPS.
Прозрачные часы и погода
Это один из наиболее популярных бесплатных виджетов с часами с количеством установок более 10 млн. Небольшая программа располагает очень гибкими настройками, в результате чего владелец гаджета может устанавливать отображение на дисплее так, как ему это нужно. Возможности утилиты:
- наличие разных красивых и информативных виджетов размеров 2х1, 4х1-3, 5х3; Реклама
- широкий выбор тем оформления, обложек, шрифтов;
- отображение помимо точного времени другой важной информации — о погоде, направлении ветра, влажности и давлении, заряде батареи, календарных событиях и т. д.
Если владельцу девайса не нужны все эти данные, предоставляемые утилитой по умолчанию, он может удалить их в настройках и оставить просто часы. Для этого:
- Нажмите пальцем по отображению времени на экране, что откроет окно настроек.
- Перейдите в раздел «Оформление», затем в «Расширенные настройки».
- Снимите галочки напротив пунктов отображения информации о текущем местоположении, системной информации, заряде батареи и отметьте чекбокс рядом со строчкой «Скрыть погоду».
После этого на экране отобразится минималистичный виджет с часами, вид которых вы также можете изменить в соответствии с собственными предпочтениями.
Sense Flip Clock & Weather
Этот часовой виджет отображения времени и даты подойдет пользователям, которым нравятся часы в стиле Flip Clock с перелистывающимися страницами. Особенности утилиты:
- выбор виджетов разных размеров — 4х1, 4х2 и 5х2;
- реализована анимация перелистывания;
- выбор различных скинов и отображения значков;
- местоположение определяется автоматически, что позволяет сообщать пользователю наиболее точный прогноз.
Отображение погоды здесь также при необходимости отключается, после чего на экране будут только красивые ретро-часы. Также можно протестировать другие подобные утилиты:
- Sense V2 Flip Clock & Weather — приложение очень похоже на описанное выше, отличия лишь в несколько более современном и ярком дизайне.
- Retro Clock Widget — часы также с перелистывающимися страницами в стиле ретро. Здесь нет ни погоды, ни определения местоположения — вообще нет никаких настроек, просто несколько виджетов. Подойдет тем, кто хочет только вернуть часы на экран и не разбираться в особенностях программы.
- DIGI Clock — популярный виджет с привычным цифровым отображением даты и времени. Обладает огромным количеством настроек для изменения внешнего вида.
Как поменять дату в Windows 7 — простое решение
Операционная система windows 7 имеет огромное количество опций и возможностей, одной из которых является настройка времени и даты, благодаря электронным часам есть возможность получать точные данные о всех процессах, их работа очень точна и продуктивна, даже в том случаи, если вы полностью отключите ноутбук или компьютер, то есть как операционную систему, так и само питание, то их точность не собьется и при каждом новом включении время будет правильным.
 Именно настройки времени и их точное соотношение с реальным миром очень важно и нужно, потому что при создании файлов и каких-либо настроек связанных с компьютером время всегда указывается.
Именно настройки времени и их точное соотношение с реальным миром очень важно и нужно, потому что при создании файлов и каких-либо настроек связанных с компьютером время всегда указывается.
Если говорить о необходимости настройки времени, то она возникает очень редко, это может понадобиться в том случаи, если слетели настройки биоса, как бы кто не думал сам процесс установки времени в данной версии windows очень простой и незаурядный, для этого потребуется выполнить следующие шаги:
— в самом начале нужно нажать левой кнопкой мышки на системные часы, которые располагаются в нижнем правом углу на мониторе персонального компьютера;
— после того, как первый шаг выполнен на экране появится специальное окно, которое покажет картинку часов с календарем;
— для того, чтобы непосредственно поменять и настроить часы нужно нажать на кнопку в окне под названием «изменение настроек даты и времени», после этого выскочит еще одно маленькое окно даты и времени;
— настроить дату и время так же можно через панель управления, в которой находится раздел «часы, язык и регион», а в нем дата и время;
— в представленном окне нужно нажать «изменить дату и время»;
— после выше проделанного шага будет окно настройки времени и даты, в нем нужно будет установить текущую дату, сделать это можно с помощью нажатия заголовка календаря;
— после этого в строке высветится текущий год, который так же выставляется с помощью нажатия на заголовок;
— в конце вам потребуется выбрать на календаре точный месяц и дату, этих простых шагов хватит, чтоб поменять дату в данной операционной системе, чтобы все настройки сохранились нужно закрыть все открытые окна и нажать команду «Ок».
Чтобы быть уверенным в том, что дата успешно изменена нужно навести мышкой курсором на часы и подождать пока высветится окно, в котором будет видно дату и время. Изменить дату так же можно с помощью и командной строки, для того потребуется следовать такому принципу:
— если вы решили воспользоваться командной строкой для изменения даты, то потребуется использовать команду «date», данная команда принимает формат день-месяц-год;
— чтобы командная строка работала ее нужно запускать от имени администратора, для этого в главном меню «Пуск» нужно ввести символы cmd, после чего высветится окно в котором нужно выбрать команду «запустить от имени администратора».
Данные шаги помогут быстро и легко изменить дату, что не заставит тратить много времени и сил, все предельно просто и ясно, главное точно следовать командам. Очень часто почти все эти шаги хозяину персонального компьютера приходится выполнять, так как слетают данные функции чаще, чем хотелось бы, поэтому лучше всего будет их запомнить, в дальнейшей работе с компом они будут полезны. Настройка даты и времени может понадобиться так же в том случаи, когда она часто слетает или сбивается, главное причиной этому может быть низкий уровень заряда батарее, который находится в материнской плате для питания биоса, именно из-за этого дата может быть неверной или вовсе отсутствовать. Для того, чтобы справиться с данной проблемой нужно открыть боковую панель и проверить наличие этой батареи, если ее нет, то желательно приобрести ее в магазине, стоит она не много, но пользы принесет предостаточно. Если все выше описанные инструкции выполнять правильно, то проблем с настройкой даты у вас не возникнет, главное при этом все выполнять правильно и не спеша, так как при поспешных действиях можно повлечь за собой другие проблемы, которые возникнут при случайном выборе той или иной части настройки. Но так же нужно понимать, что если навыков в работе с персональным компьютером нет, то и такой незаурядный процесс по настройке даты может показаться сложным, в таком случаи самостоятельно лесть и неизведанный мир не стоит, лучше всего будет обратиться к знакомым, родным или друзьям, а еще лучше к компьютерному мастеру или в специализированную компанию, которая занимается подобными делами, стоять это будет недорого, но личной волокиты и траты времени удастся избежать. К любому процессу, который связанный с компьютером и его настройками нужно подходить серьезно и ответственно и настройка даты тому не является исключением, ведь от нее зависит много операционных процессов, которым нужно наличие даты и времени.
Как вывести часы на рабочий стол?
При покупке нового компьютера или ноутбука с предустановленной операционной системой Windows справа на рабочем столе отображаются большие круглые часы. Это очень удобный и практичный гаджет боковой панели. Он позволяет следить за временем, не отрываясь от основной работы. Но иногда эти часы куда-то пропадают. Что делать в этом случае? Чтобы вывести часы на рабочий стол, выполните следующие действия.
Инструкция
>Как установить часы на рабочий стол windows 7
Установка красивых часов на рабочий стол windows 7
Часы на рабочем столе – несомненно, один из наиболее важных и используемых элементов основного экрана системы windows 7.
С их помощью можно узнать время, день недели, месяц, дату, погодные условия в конкретном городе и, в некоторых случаях, другую полезную информацию. Также существует возможность установить будильник или таймер.
Помимо стандартных часов, предустановленных в каждой операционной системе, можно использовать сторонние приложения (они именуются гаджетами), которые позволяют пользоваться дополнительными возможностями и любоваться оригинальным дизайном.
Виды
Часы на рабочий стол в windows 7 бывают разных типов. Так как общий принцип их действия одинаков, и основывается он на программной оболочке, различия кроются только лишь во внешнем виде и варианте исполнения.

Как правило, пользователи делают выбор в пользу того гаджета, оформление которого хорошо сочетается с интерфейсом его рабочего стола, а также предоставляет удобный доступ ко времени.
Аналоговые
Знакомые всем еще с детства – показывают время при помощи стрелок. К их достоинствам можно отнести легкое восприятие пользователем и привычный глазу вид. На компьютере они могут как просто отображать время, так и иметь стилизованные под дополнительные циферблаты индикаторы нагрузки центрального процессора и оперативной памяти.

Некоторые разновидности могут отображать дату в стиле классических наручных аналоговых часов. Такие гаджеты хорошо подойдут для консервативных пользователей, а также для любителей минимализма.
Цифровые
Гораздо более популярные и распространенные среди пользователей операционной системы windows 7 часы, которые, помимо точного времени, могут отображать множество другой полезной информации. Зачастую можно настроить или отключить показ ненужных сведений, оставив только самое важное, чтобы не отвлекаться.

Такие гаджеты имеют настраиваемый цвет цифр, изменяемый размер и другие параметры, которые позволяют настроить их под свои нужды. В сети можно отыскать огромное разнообразие оформлений цифровых часов, которые будут гармонировать даже с самыми смелыми оформлениями рабочего стола. Нужно лишь только поискать!
Установка часов из пункта меню «Гаджеты»
Для того, чтобы установить гаджет часов, не потребуется много времени.
Осуществляется это действие всего в несколько последовательных шагов:
- находясь на рабочем столе, кликните правой кнопкой мыши по свободному пространству;
- в появившемся диалоговом окне выберите пункт «гаджеты»;

- после выполнения предыдущего действия открывается окно, которое содержит пиктограммы доступных для установки гаджетов;
- выберите понравившийся гаджет, после чего кликните на него два раза подряд, либо щелкните правой кнопкой мыши и выберите пункт «установить»;
- подтвердите действие;
- дождитесь окончания установки.
Восстановление данных с диска dvd. Узнайте тут.
После выполнения последнего шага на рабочем столе появится изображение гаджета. Наведя на него курсором мыши, можно открыть окно параметров, чтобы настроить функционал на свой вкус. Также при наведении отображается панель изменения размера и перетаскивания.

Изначально в меню «Гаджеты» находится всего один гаджет часов. Для некоторых пользователей достаточно и предустановленного приложения, но многие стремятся попробовать различные вариант.
Для того, чтобы расширить доступный ассортимент, необходимо загрузить понравившийся вариант из Интернета, после чего установить его. После установки новый гаджет будет доступен в вышеупомянутом окне.
Видео: Виджеты на рабочий стол
Гаджет часы PricedownClock
Довольно интересным и многофункциональным является гаджет часов под названием PricedownClock.
Он обладает сразу несколькими перечисленными ниже преимуществами:
- гибкие настройки, при помощи которых можно не только настроить внешний вид, но и включить или отключить отображение секунд, а также изменить размер, формат времени и стиль написания даты;
- несколько доступных на выбор стилей оформления и более сотни различных цветов;
- настраиваемая подсветка для создания 3d-эффекта с регулируемой интенсивностью и цветом.
Помимо указанных достоинств, эти электронные текстовые часы отличаются небольшим весом и наличием сразу нескольких шрифтов, идущих в комплекте. С их помощью можно задать гаджету любой желаемый вид.
Во время работы приложение практически не нагружает операционную систему, позволяя с комфортом пользоваться компьютером и следить за временем.
Преимущества
Достоинства гаджетов-часов для windows 7 многочисленны и неоспоримы.
Вот только некоторые из преимуществ, из-за которых стоит их попробовать:
- низкий вес и малое потребление ресурсов системы;
- невообразимо широкий ассортимент различных расцветок, оформлений и стилей, благодаря которым любой пользователь сможет удовлетворить свои пожелания;
- удобство использования – гаджет можно настроить таким образом, чтобы он отображался поверх окон;
- простая установка, которая потребует нескольких нажатий кнопки мыши и пару секунд ожидания.
Многие пользователи операционной системы windows 7 уже установили на рабочий стол большие аналоговые или электронные часы, и ничуть не пожалели об этом! Они убедились в том, что при помощи часов для windows 7 можно узнать не только время и дату, но и погоду в любой точке мира, и даже самые свежие новости. Удобно, не правда ли?
Задумайтесь прямо сейчас о том, чтобы преобразить ваш интерфейс и сделать его более насыщенным и информативным благодаря стильным гаджетам. Начните прямо сейчас!
“Как устанавливаются часы на рабочем столе?” или модифицируем телефон и компьютер под себя
Как правило, практически каждый современный человек хотя бы иногда взаимодействует с компьютером или телефоном. Хочется, чтобы эти вещи были удобны для повседневного использования: заменяли часы, калькулятор, а на рабочем столе располагался ярлык всех часто используемых программ. Вот только у неопытного пользователя установить все нужные ему приложения и создать для каждого из них рабочий ярлык, вряд ли получится без определенной подготовки. Мы представляем вашему вниманию небольшой гайд (разделенный на две части: одна из них посвящена компьютерам и ноутбукам, а вторая — телефонам), из которого вы узнаете, как быстро установить часы на рабочем столе.
В чем разница между ярлыком и виджетом?
Но для начала небольшое отступление: объясним разницу между ярлыками и виджетами, на примере приложений, работающих с сайтом Одноклассники.
Ярлык
Это ссылка на полноценное приложение. Оформляется в виде картинки, при нажатии на которою открывается приложение для работы с сайтом Одноклассники. Если отправить ярлык в корзину, приложение удалено не будет.
Виджет
Это мини-приложение, которое отображает определенную информацию из основного приложения на ваш рабочий стол. Используется для того, чтобы не запускать каждый раз основное приложение. Виджет также можно отправить в корзину, и основное приложение останется на месте.
Гаджеты и виджеты
Зачастую в разных источниках можно увидеть слова гаджеты и виджеты. По сути, это название одних и тех же мини-программ, позволяющих упростить доступ к какому-то приложению с рабочего стола.
Гайд по компьютерам
Работаем с виджетами
Практически во всех версиях операционных систем есть так называемые виджеты — они позволяют установить на ваш рабочий стол все необходимые приложения. Выглядят они очень симпатично, так что многих не смущает наличие на рабочем столе постороннего напоминания, особенно, если оно несет определенную смысловую нагрузку. Часы, калькулятор, да все что угодно — если вы пользуетесь этим очень часто вам обязательно нужно вынести быструю ссылку на калькулятор или часы на рабочий стол. Сделать это можно по следующему алгоритму:
- Переходите на рабочий стол, освободив при этом место для клика.
- Нажимаете правую кнопку мыши
- В выпавшем меню выберите кнопку “Виджеты”
- Выберите нужный вам и установите его на рабочий стол
Иногда это не срабатывает — новые версии не поддерживают виджеты, из-за чего приходится пользоваться другими, не такими простыми способами. Некоторые советы описаны в социальной сети Одноклассники, но мы поговорим про конкретный способ. Он заключается в том, что вам нужно скачать специальную программу, которая после установки будет работать в фоновом режиме, отображая часы на рабочий стол.
Устанавливаем специальные программы
Установить такую программу может быть непросто — возникнут проблемы с постоянной рекламой, кроме того, какой-нибудь калькулятор просто невозможно установить без получения дополнительных, и, по сути, ненужных вам функций, например, проверка сообщений на сайте одноклассники или просто дополнительный браузер, который хочет миновать корзину и стать браузером по умолчанию. Также подобные программы вывешивают свой ярлык прямо на рабочий стол, иногда не спрашивая клиента, хочет ли он, чтобы этот самый ярлык там находился. Впрочем, избавиться от него очень просто — переносите в корзину и забываете.
Гайд по смартфонам, планшетам и прочим мобильным устройствам
В большинстве мобильных устройств в наше время есть свои виджеты. Часы, одноклассники и даже калькулятор можно расположить на один из рабочих столов (напомним, в мобильных устройствах вы можете сделать сразу несколько рабочих столов, что очень удобно, если вы используете его для абсолютно разных целей — перенеся нужный ярлык к подобным ему, вы значительно упростите работу с телефоном или планшетом).
Установка производится очень просто: длительное нажатие на экран, после чего в нужном пункте меню “Виджеты” выбираете нужный, будь то одноклассники, часы или калькулятор. При необходимости, виджет одноклассники легко отправить в корзину — длительное нажатие по нему должно открывать контекстное меню, в котором и производится удаление. Иногда для удаления нужно перетащить виджет в корзину (к специальному значку, появляющемуся после длительного нажатия).
В новых версиях виджеты выносятся в отдельный пункт, наравне с приложениями. Вы можете переключаться между этими двумя списками и решать, для какого приложения лучше просто оставить ярлык, а для какого вы хотите оформить полноценный виджет.
Как установить виджеты на рабочем столе windows
Узнать погоду на компьютере с интернетом можно множеством способов. Это огромное количество приложений, сервисы на разных сайтах и отдельные сайты, показывающие погоду в любой точке мире. Но как установить подобный виджет на свой рабочий стол?
Для персонализации в windows предусмотрена возможность установки виджетов на рабочий стол.
Погода в windows 7, 8, 10
Чтобы установить погоду на рабочий стол в стандартных программах windows 7, требуется несколько простых действий. Для этого достаточно навести мышку на свободное место рабочего стола и нажатием на правую кнопку открыть окно сервисов. Далее выбираем вкладку «гаджеты».
Ищем иконку с солнышком и надписью «Погода». Сервис по умолчанию выбирает ваш город, вы также можете выбрать другой областной центр. Из дополнительных примочек сканер, автоматически определяющий ваше местоположение. Из недостатков нет маленьких городов требуется дополнительный переход на сторонний сайт.
Для windows 8 создали идентичный встроенный плагин Weather, с тем же порядком включения. Позволяет автоматически определять ваше местоположение. Определяет фундаментально, чтобы сменить город, нужно удалить старый. Например, находясь в Нью-Йорке, у вас по умолчанию стоит Москва. Вам нужно сначала удалить Москву, а потом подключить Нью-Йорк.
windows 10 также не стала оригинальной. Программа включается в стандартных настройках. Для начала работы она предлагает пройти авторизацию: указать город и имя. Сервис очень функционален, позволяет смотреть погоду каждый час. Для смены города необходимо выбрать в настройках ваш. Также порадовала настройка «Избранное», куда можно занести все нужные города. Можно добавить в меню быстрого запуска.
Как установить часы
Очень полезные сервисы часов, позволяющие показывать время на дисплее компьютера. Разработчики выпустили миллионы дизайнов и типов отображения. Можно установить часы на рабочий стол в виде цифрового отображения, а можно и виде стандартных настенных часов. Цветовую гамму выпустили разнообразную на любой вкус и под любые обои. Эти приложения вы можете скачать для всех версий операционной системы. В windows 7 функция часы привычно находится в сервисе «Гаджеты».
После обновления семёрки некоторые пользователи остались недовольны нововведениями, предпочитая пользоваться привычными программами. В windows 8 убрали такой полезный и привычный набор инструментов как «Гаджеты». Для них разработчики создали приложение, с возможностью адаптировать windows 8 и 10 под предыдущую седьмую.
Утилита 8GadgetPack, позволяет вернуть панель «Гаджеты» в новые выпуски Винды. Также она предлагает возврат более 50 панелей и программ из windows 7.
Существует множество альтернативных приложений, например, Desktop Gadget, приблизительно с тем же функционалом. Для 10-ки всё так же, как и для восьмой версии. Скачиваем понравившийся виджет, устанавливаем его на операционку и получаем часики на видном месте.
Выбор календарей
С семёркой всё понятно. Эта функция, как и другие основные, находится в Гаджетах. Кроме того, разнообразие дизайнов и функциональности дополнений, которые вы можете найти в интернете, нельзя описать в двух словах. Встроенный в операционную систему, имеет ряд ограничений по сравнению с календарями от сторонних разработчиков. Установить календарь на рабочий стол, можно обычным способом:
- Правая кнопка мыши на свободной зоне рабочего стола
- В открывшемся окне жмём на вкладку гаджеты
- Выбираем календарь
СОВЕТ. В версиях 8 и 10 нужно просто скачать приложение на компьютер и запустить его. Программы виджеты обладают более широким функционалом чем стандартный календарь. Множество планеров, напоминалок и других полезных примочек отодвигают стандартный калькулятор на задний план.
Калькулятор не стал исключением, установка на дисплей в «семёрке» происходит через меню гаджеты, там он называется Big Calc. Традиционный алгоритм действий, вы получаете калькулятор, огромных размеров, на весь дисплей. В следующих выпусках Виндовс калькулятор можно установить в меню быстрого запуска. Для этого нужно открыть меню Пуск, найти нужную программу и добавить её в меню быстрого запуска, нажатием на правую кнопку мышки.
ВНИМАНИЕ. Если вам нужен именно виджет, то миллионы утилит от сторонних разработчиков поместят программу на экран. Напомним про адаптацию одной версии под другую через утилиту.
Программ на сегодняшний день тысячи. Те, которые, как посчитали создатели «Окна», изжили себя, получили новую жизнь в приложениях, созданных программистами. Это делается для скорости загрузки.
Операционка стала быстрее запускаться, потому что в ней остались только необходимые для работы вещи. Именно за это все похвалили windows 8, а любимые примочки можно найти в интернете.


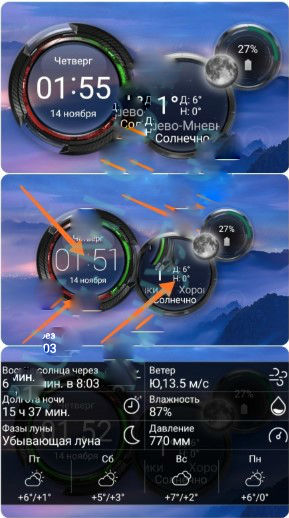


Добавить комментарий